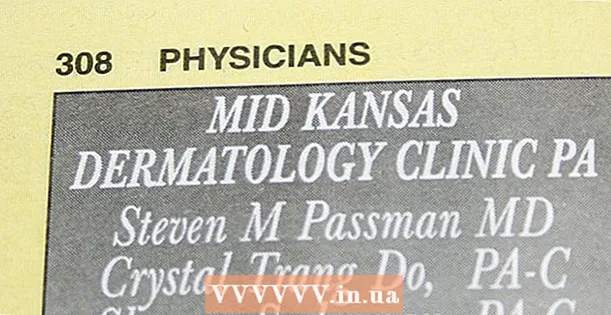Avtor:
Laura McKinney
Datum Ustvarjanja:
1 April 2021
Datum Posodobitve:
26 Junij 2024

Vsebina
iPad je tablični računalnik Apple. Ta naprava ima številne funkcije, vključno s poslušanjem glasbe, dostopom do aplikacij, pošte in še več. Povezava iPada z računalnikom ni težavna, kar omogoča premikanje informacij med obema napravama.
Koraki
1. del od 5: Povežite iPad z računalnikom
Prenesite in namestite iTunes (če v vašem računalniku ni tega programa). ITunes lahko brezplačno prenesete z Appleovega spletnega mesta iTunes.

Povežite iPad prek vrat USB na računalniku. V vrata se morate priključiti neposredno na računalniku, ne prek zvezdišča USB (uporablja se za dodajanje nekaterih vrat USB v računalnik, tako da lahko uporabniki uporabljajo več zunanjih naprav).- Na iPadu tapnite »Zaupaj«. To sporočilo se prikaže šele, ko iPad prvič povežete.

Odprite iTunes. Program vas bo morda pozval, da izberete funkcijo zaupanja iPad, ki zahteva zanesljivo povezavo z računalnikom.
Preverite, ali se je iPad pojavil v iTunes. Ikona iPad bo prikazana v zgornji orodni vrstici, če uporabljate iTunes 12, ali v meniju naprave, če uporabljate iTunes 11.
- Če se ikona iPad ne prikaže, boste morali preveriti, ali je naprava vklopljena. Če iPada ni mogoče odpreti in ga iTunes ne prepozna, boste morali tablični računalnik prestaviti v način za obnovitev.

V iTunes izberite iPad. Odprlo se bo okno Povzetek za iPad, kjer lahko ustvarite varnostno kopijo ali prenesete posodobitev za iOS. oglas
2. del od 5: Sinhronizacija glasbe in filmov z iPadom
Dodajte datoteke v knjižnico iTunes. Če želite vsebino kopirati ali "sinhronizirati" v iPad, jo morate dodati v knjižnico iTunes. V računalnik lahko dodate datoteke, kot so MP3, AAC, MP4, MOV in nekatere druge vrste datotek. Vsebino lahko kupite tudi v trgovini iTunes.
- Preberite podrobnejša navodila za dodajanje glasbe v iTunes.
- Preberite podrobnejša navodila za dodajanje video datotek v iTunes.
- Preberite podrobnejša navodila za pretvorbo datotek WMA v MP3.
V iTunes izberite iPad. Kliknite ikono iPad v zgornji orodni vrstici, če uporabljate iTunes 12, ali v meniju naprave, če uporabljate iTunes 11.
Kliknite zavihek Glasba. V iTunes 12 je kartica po izbiri iPada v levem podoknu. V iTunes 11 je zavihek po izbiri iPada nameščen navpično nad glavnim okvirjem.
- Potrdite polje »Sinhroniziraj glasbo«, da iTunes omogoči sinhronizacijo glasbe z vašim iPadom. Lahko sinhronizirate celotno knjižnico ali določite albume, izvajalce, zvrsti ali sezname predvajanja, ki jih želite kopirati v iPad.
Kliknite zavihek Film. V iTunes 12 je kartica po izbiri iPada v levem podoknu. V iTunes 11 je zavihek po izbiri iPada nameščen navpično nad glavnim okvirjem.
- Potrdite polje »Sinhroniziraj filme«, da iTunes omogoči sinhronizacijo videoposnetkov in filmov z iPadom. Izberete lahko, katere filme v knjižnici želite sinhronizirati, ali samodejno kopirate na podlagi ogledanih filmov.
- Če imate v svoji videoteki TV-oddaje, bodo prikazane na zavihku TV-oddaje.
Kliknite.Sinhronizacija ali Prijavite se za začetek postopka kopiranja. Ta korak bo trajal nekaj časa, še posebej, če kopirate veliko glasbenih ali video datotek, ki so velike. oglas
3. del od 5: Sinhronizacija fotografij z iPadom
- Fotografije razporedite v eno območje. iTunes bo sinhroniziral fotografije iz prvotne mape ali katere koli podmape v korenski mapi. Če uporabljate Mac, lahko s iPhoto organizirate slike v albume.
- Kliknite tukaj za nasvete o tem, kako organizirati slike v računalniku.
V iTunes izberite iPad. Kliknite ikono iPad v zgornji orodni vrstici, če uporabljate iTunes 12, ali v meniju naprave, če uporabljate iTunes 11.
Kliknite zavihek Fotografije. V iTunes 12 je kartica po izbiri iPada v levem podoknu. V iTunes 11 je zavihek po izbiri iPada nameščen navpično nad glavnim okvirjem.
Potrdite polje »Sinhroniziraj fotografije iz« in v spustnem meniju izberite vir. Po izbiri mape lahko sinhronizirate vse slike v mapi ali določeni podmapi.
Kliknite.Sinhronizacija ali Prijavite se za začetek postopka kopiranja. Ta korak bo trajal čas, če sinhronizirate veliko slikovnih datotek.
Sinhronizirajte druge datoteke. ITunes lahko uporabite tudi za sinhronizacijo drugih vrst datotek, kot so aplikacije, poddaje in stiki. Kliknite ustrezno kartico in izberite, kaj želite sinhronizirati. oglas
4. del od 5: Nastavitev sinhronizacije Wi-Fi
Odprite zavihek Povzetek za iPad v iTunes. Prepričajte se, da je iPad povezan z računalnikom prek USB-ja in ste na zaslonu iPad-a pritisnili »Zaupaj« (če je potrebno).
- Sinhronizacija Wi-Fi vam omogoča upravljanje vsebine v iPadu, ne da bi ga bilo treba priključiti v računalnik.
Izberite »Sinhroniziraj s tem iPadom prek Wi-Fi« (Sinhroniziraj s tem iPadom prek Wi-Fi). Ta korak omogoča enako sinhronizacijo kot pri povezovanju iPada prek USB-ja, razen prek brezžične povezave.
Kliknite na.Prijavite se.
Povežite iPad z brezžičnim omrežjem.
Označite, da vklopite računalnik in odprete iTunes.
Priključite polnilnik iPad in začnite sinhronizacijo. iPad se bo sinhroniziral z računalnikom, dokler je povezan v isto omrežje, je računalnik vklopljen in iTunes deluje. oglas
5. del: Povezava iPada z računalniškim monitorjem
- Kupite adapter za zaslon. Danes je na voljo široka paleta adapterjev za vsak model tabličnega računalnika iPad, pa tudi vrsto povezave, ki jo podpira vaš monitor.
- Najboljši način, da iPad povežete z novejšim zaslonom, je adapter HDMI. VGA povezave so slabše kakovosti, vendar so tudi precej priljubljene.
- Povežite iPad z monitorjem s pomočjo adapterja. Po potrebi lahko z avdio priključkom na adapterju pritrdite zunanje zvočnike.
- IPad uporabljajte kot običajno. IPad bo privzeto prikazal zaslon tako na iPadu kot na monitorju (razen v prvotnem iPadu je lahko prikazal samo predvajanje videa). Celoten operacijski sistem in aplikacije bodo prikazani v obeh napravah.
- Predvajajte video na zaslonu in upravljajte z iPadom. Na zaslonu se bo predvajal video v predvajanju, iPad pa bo prikazal nadzor predvajanja. oglas