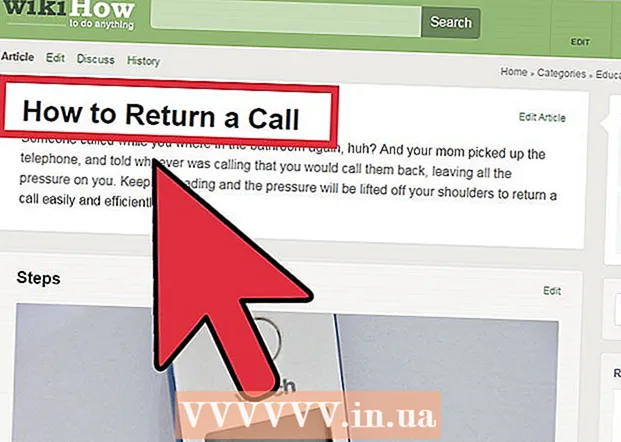Avtor:
Laura McKinney
Datum Ustvarjanja:
6 April 2021
Datum Posodobitve:
1 Julij. 2024

Vsebina
Google Hangouts omogoča uporabnikom po vsem svetu, da zlahka video klepetajo, komunicirajo in delijo od sestankov do poznonočnih filmov. V tej aplikaciji za klepet je vgrajenih ogromno funkcij, zato so tukaj navodila, s katerimi boste kar najbolje izkoristili pogovore Hangouts.
Koraki
1. način od 4: nastavite pogovor Hangout
Prijavite se v Google+. Potrebovali boste Google račun, na primer Gmail račun, ki ga uporabljate. Google+ je spletno mesto za družabna omrežja, zasnovano izključno za imetnike Google Računov.

Poiščite okvir pogovora Hangout. Hangouts je na levi strani strani Google+. Tu si lahko ogledate seznam pogovorov Hangouts in nedavne e-poštne naslove.
Ustvari nov pogovor Hangout. Kliknite polje »+ Nov pogovor Hangout« na vrhu seznama pogovorov Hangouts. To se bo spremenilo v vaš seznam stikov in krogov v Googlu +. Potrdite polje poleg osebe, ki jo želite dodati v pogovor Hangout.
- Ne glede na to, katero platformo uporabljate, se ob dotiku stika ali obstoječega pogovora Hangout prikaže pogovorno okno. Če je oseba brez povezave, bo prejela vaša sporočila, ko bo naslednjič odprla aplikacijo Hangouts.
- Osebe ali kroge lahko iščete tudi tako, da v polje na vrhu seznama vnesete ime, e-poštni naslov ali telefonsko številko.

Izberite obliko pogovora Hangout. Imate dve možnosti za začetek pogovora Hangout: video ali besedilna oblika. Besedilo lahko kadar koli tudi pretvorite v video. oglas
2. način od 4: Klepet v pogovorih Hangouts v storitvi Google+

V pogovor dodajte čustvene simbole. Ko tapnete ali tapnete ikono smeška na levi strani polja za klepet, se prikaže seznam smeškov in čustvenih simbolov. Te ikone so razvrščene po kategorijah, do posameznega predmeta pa se lahko pomaknete tako, da izberete ikone na vrhu zaslona z znaki »emoji«.
Skupna raba fotografij. V pogovor Hangout lahko dodate slike, tako da tapnete ikono kamere na desni strani polja za klepet. Odpre se okno PC Select Image ali meni z možnostmi v vaši mobilni napravi.
- Za fotografiranje in skupno rabo lahko uporabite spletno kamero ali samo napravo, lahko pa tudi slike iz drugih virov, na primer iz pomnilnika v računalniku ali telefonu.
Prilagodite nastavitve klepeta. Če uporabljate računalnik, tapnite ikono Gear v oknu za klepet, da izberete nastavitve. Osebo, s katero klepetate, lahko tudi blokirate.
- Če uporabljate mobilno napravo, pojdite v menijski razdelek in izberite možnosti, ki se pojavijo v menijski vrstici.
Iz besedilnega klepeta preklopite v videoklepet. Kliknite ikono kamere na vrhu pogovornega okna. Obvestilo, da želite začeti video klepet, bo poslano drugi osebi. Video klepete lahko izvajate tako v računalniku kot v mobilnih napravah.
- Za videoklepet ni potrebna kamera za oba uporabnika. Samo vklopite kamero, medtem ko drugi uporablja mikrofon ali preprosto enega uporabnika kamere, drugi pa klepeta z besedilom.
3. način od 4: Začnite skupino (zabavo) v klepetalnici »Hangout«
Odprite stran Google+. V spodnjem desnem kotu okna se prikaže povezava, s katero lahko prek pogovora Hangout začnete skupino. To je skupinski video klepet z do 10 osebami. Skupina v pogovoru Hangout omogoča vsem, da se povežejo prek videa in besedila. Lahko tudi delite videoposnetke v YouTubu in skupaj delate na skupnih dokumentih.
- Uporabniki mobilnih naprav se lahko pridružijo skupinam v klepetalnici »Hangout«, čeprav bodo funkcije, kot so YouTube videoposnetki in datoteke Google Docs, omejene.
Opišite sestanek in povabite udeležence. Pri ustvarjanju skupine v klepetalnici »Hangout« boste morali vnesti opis vsebine sestanka in dodati ljudi na seznam gostov. Opis, ki ga napišete, bo poslan v vabilu.
- Klice lahko omejite samo na osebe, stare 18 let ali več.
Začnite klepetati. Če je vaša spletna kamera pravilno konfigurirana, lahko klepet začnete takoj. Polje pod oknom pogovora Hangout prikazuje vse osebe, povezane z vašim pogovorom Hangout. Desno podokno vsebuje besedilo klepeta. Če klepeta ne vidite, tapnite ikono klepeta na levi strani okna.
Slikati. Če želite shraniti nekaj, kar se prikaže na zaslonu, kliknite gumb Zajemi v levem meniju. Ikona kamere se bo pojavila na dnu okna, samo tapnite jo, da posnamete posnetek zaslona.
Skupna raba videoposnetkov v YouTubu. V levem meniju kliknite ikono YouTube, da zaženete aplikacijo YouTube Hangout. Videoposnetke lahko dodate na seznam predvajanja pogovora Hangout in videoposnetek se bo predvajal hkrati za vse. Za iskanje in dodajanje videoposnetkov v YouTubu kliknite zeleni gumb »Dodaj videoposnetke na seznam predvajanja«.
- Videoposnetek se odpre v glavnem polju pogovora Hangout. Vsak v skupini lahko spremeni svoje nastavitve predvajanja ali preskakovanja videoposnetkov.
- Med predvajanjem videoposnetka bo mikrofon izklopljen. Pritisnite zeleni gumb »Pritisni in govori«, če želite med predvajanjem videa kaj povedati.
Zaslonski prikaz. Hangout lahko uporabite za skupno rabo zaslona. V levem meniju kliknite gumb Zaslon. Odpre se novo okno s seznamom vseh odprtih oken in programov. Lahko delite eno okno ali celoten zaslon.
- To je lahko zelo koristno, če poskušate nekoga bolj izkušenega rešiti težavo ali če želite deliti nekaj v drugem programu z vsemi v ekipi.
Videoposnetku dodajte učinke. V meniju na levi kliknite gumb Google Effects. Na desni strani okna se odpre meni Učinki, ki nadomesti polje za klepet. Na zaslon video klepeta lahko povlečete in spustite učinke, kot so dodajanje klobukov, očal ali drugih smešnih ikon.
- Kliknite puščico na vrhu okna Učinki, da spremenite seznam učinkov.
- Če želite preklicati vse dodane učinke, kliknite povezavo "x Odstrani vse učinke" na dnu menija Učinki.
Sodelujte pri dokumentih. V pogovor Hangout lahko dodate dokumente iz storitve Google Drive, tako da lahko vsi člani delajo na istem dokumentu. Če želite odpreti Google Drive, miškin kazalec premaknite nad gumb »...« v levem meniju. Kliknite gumb »Dodaj aplikacije«. Prikaže se seznam razpoložljivih aplikacij. Izberite Google Drive.
- Ko v meniju kliknete gumb Google Drive, se prikaže seznam dokumentov v Googlu Drive. Izberete lahko dokumente, ki jih želite dati v skupno rabo, ali ustvarite zasebno mapo v skupni rabi.
- Ko delite dokument, boste dali tudi svoj e-poštni naslov. Za nadaljevanje morate potrditi.
Izklopite mikrofon ali kamero. Če želite utišati mikrofon, tapnite gumb za izklop zvoka v zgornjem desnem kotu. Ikona za izklop zvoka je videti kot prečrtan mikrofon. Ko je mikrofon utišan, ikona postane rdeča.
- Če želite izklopiti kamero, kliknite prečrtano ikono kamere. To bo onemogočilo funkcijo fotoaparata, če pa mikrofona ne izklopite, bo vaš glas še vedno slišan.
Prilagodite nastavitev ločljivosti. Če kakovost videoposnetka ni dobra, nastavite nižjo ločljivost s klikom na gumb, ki je videti kot stolpci signala zgoraj desno. Odprl se bo drsnik, kjer lahko prilagodite kakovost pogovora Hangout. Če želite zmanjšati kakovost videoposnetka, povlecite navzdol, če povlečete do konca v desno, bo klepetalnica »Hangout« imela samo zvok (za vas).
Prilagodite nastavitve video kamere in mikrofona. V zgornjem desnem meniju kliknite ikono zobnika, da odprete nastavitve vnosa. Pojavi se okno s sličico možnosti vaše spletne kamere. Zdaj lahko izberete, katere naprave želite uporabljati. To je uporabno, če je na računalnik priključeno več kot ena kamera ali mikrofon.
Izhod iz pogovora Hangout. Ko končate s klepetom, pritisnite gumb Izhod v zgornjem desnem kotu okna. Ikona je kot namizni telefon. oglas
Metoda 4 od 4: Obiščite pogovor Hangouts na poti
Prenesite aplikacijo. Odprite trgovino aplikacij Google v napravi Android ali trgovino aplikacij v napravi iOS in poiščite pogovore Hangouts. Aplikacijo lahko brezplačno prenesete.
- Številne naprave Android imajo vnaprej nameščene pogovore Hangouts. Nadomešča staro aplikacijo Talk.
Zaženite aplikacijo. Ko prvič prenesete aplikacijo, boste pozvani, da se prijavite v svoj Google Račun. Uporabniki Androida lahko izberejo račun, povezan z napravo, uporabniki iOS pa morajo vnesti uporabniško ime in geslo.
- Ko se aplikacija odpre, boste videli seznam nedavnih pogovorov Hangouts.
Povlecite v levo, da ustvarite nov račun pogovora Hangout. Dodajte stik s seznama ali poiščite nekoga po imenu ali telefonski številki. oglas
Nasvet
- Namestite razširitev za Chrome, če ne želite odpreti storitve Google+ za dostop do pogovorov Hangouts. Razširitev Hangouts je na voljo v brskalniku Google Chrome. Ko je namestitev končana, boste na sistemski vrstici dodali ikono pogovora Hangouts. Kliknite ikono, da odprete seznam pogovorov Hangout. Nov pogovor Hangout lahko dodate tako, da kliknete polje »+ Nov pogovor Hangout«.
- Če želite ustvariti trajni URL, do katerega je enostavno dostopati, je dobro ustvariti pogovor Hangout prek Google Koledarja. Kliknite povezavo "dodaj video klic" (dodaj video klic). Ko dodate možnosti za video klic in shranite te možnosti, bo URL, povezan s povezavo »pridruži se video klicu«, nespremenljiv. Pot lahko kopirate in prilepite v polje za opombe koledarja za lažji dostop.