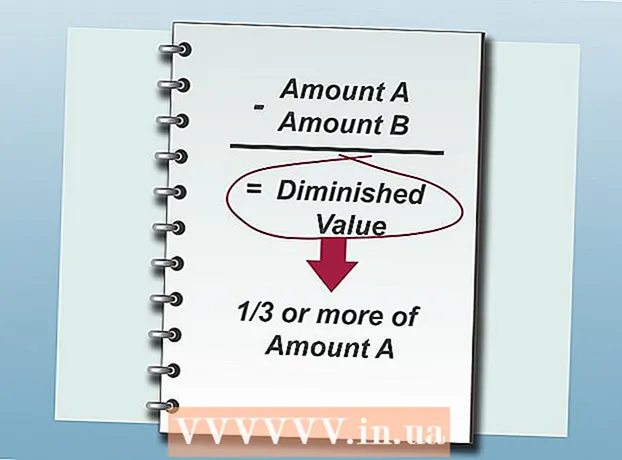Avtor:
Laura McKinney
Datum Ustvarjanja:
8 April 2021
Datum Posodobitve:
26 Junij 2024

Vsebina
V tem članku je razloženo, kako ponastaviti nastavitve baterije NVRAM in MacBook Pro ter izbrisati vse podatke v MacBook Pro in obnoviti tovarniške nastavitve. Ponastavitev NVRAM-a vašega Mac-a vam lahko pomaga popraviti napako na zaslonu baterije, medtem ko lahko nastavitve baterije ponastavite, ko je Mac pogosto vroč ali zamrzne. Če obnovite MacBook Pro na tovarniške nastavitve, se na trdem disku izbrišejo vsi podatki in znova namesti operacijski sistem.
Koraki
Metoda 1 od 3: Ponastavite NVRAM
Kliknite logotip Apple v zgornjem levem kotu zaslona. Videli boste zaslon s seznamom možnosti.

(Power) na Macu za zagon naprave.
Kliknite logotip Apple v zgornjem levem kotu zaslona. Videli boste zaslon s seznamom možnosti.
(Vir) hkrati.
- Če ima MacBook Pro sledilno ploščico, je gumb »Napajanje« gumb Touch ID.

Kliknite logotip Apple v zgornjem levem kotu zaslona. Videli boste zaslon s seznamom možnosti.
Kliknite Ponovni zagon ... (Reboot) je blizu dna menija.

Kliknite Ponovni zagon ko boste pozvani, da znova zaženete svoj Mac.
Pritisnite tipko ⌘ Ukaz in R istočasno. To boste morali storiti takoj, ko kliknete Ponovni zagon.
Nehajte pritiskati kombinacijo tipk, ko vidite logotip Apple. Vaš MacBook se bo zagnal, da odpre okno za obnovitev. To lahko traja nekaj minut.
Izberite Disk Utility (Disk Utility) na sredini okna za obnovitev.

Kliknite gumb tiếp tục (Nadaljuj) v spodnjem desnem kotu okna, da odprete okno Disk Utility.
Izberite trdi disk vašega Mac-a s klikom na ime trdega diska v zgornjem levem kotu okna Disk Utility.
- Macov trdi disk se imenuje "Macintosh HD", če ga še niste spremenili.
Kliknite kartico Izbriši (Izbriši) na vrhu okna Disk Utility. Na zaslonu se prikaže novo okno.
Kliknite spustno polje "Oblika", da se prikaže spustni seznam.
Kliknite Mac OS Extended (v reviji) na izbirnem seznamu.
- To je osnovna oblika diska, ki jo uporablja trdi disk Mac.
Kliknite gumb Izbriši (Delete) v spodnjem desnem kotu okna, če želite izbrisati podatke na trdem disku vašega računalnika Mac.
- Brisanje podatkov lahko traja nekaj ur, zato morate svoj Mac priključiti na vir napajanja.
Kliknite Končano (Dokončano) na zahtevo. Zdaj je postopek brisanja podatkov Mac končan.
Kliknite meni Disk Utility v zgornjem levem kotu zaslona, da odprete izbirni seznam.
Kliknite možnosti Zaprite pripomoček za disk (Zapri pripomoček za disk) na dnu menija, da se vrnete v okno za obnovitev.
Izberite Znova namestite macOS (Znova namestite macOS) v oknu za obnovitev.
Kliknite možnosti tiếp tục (Nadaljuj) v spodnjem desnem kotu okna, da začnete nalagati MacOS v računalnik.
- Za prenos sistema MacOS v računalnik morate imeti internetno povezavo.
Sledite zahtevi na zaslonu. Ko je prenos MacOS-a končan, lahko namestite in nastavite operacijski sistem, kot ste to storili, ko ste prvič kupili svoj Mac. oglas