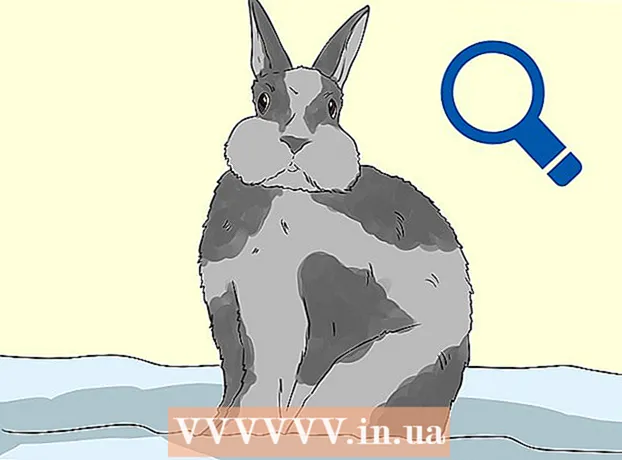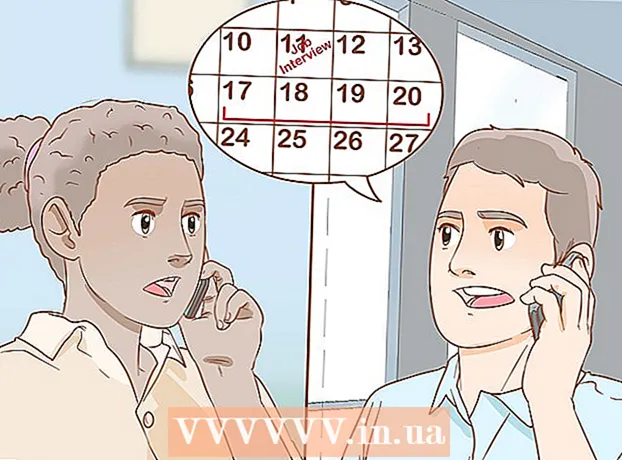Avtor:
Lewis Jackson
Datum Ustvarjanja:
8 Maj 2021
Datum Posodobitve:
1 Julij. 2024

Vsebina
Ta wikiHow vas uči, kako narediti belo ozadje pregledno v programu Microsoft Paint. V operacijskem sistemu Windows 10 ima računalnik posodobljen MS Paint (imenovan Paint 3D), ozadje pa lahko odstranite z nekaj kliki. V prejšnjih različicah sistema Windows v programu Paint ne bomo mogli shraniti slik s prozornim ozadjem. Lahko pa obrežete motiv na sliki in jo prilepite v drugo ozadje.
Koraki
Metoda 1 od 2: Uporabite Paint 3D
. Ta možnost je v desnem podoknu pod naslovom "Canvas". Barva ozadja je izklopljena, vendar je morda ne boste takoj opazili.

. Ta možnost je na vrhu desnega podokna. Zdaj bo na sivem ozadju viden samo izbrani del slike.
pod možnostjo ″ Izberi ″. Ta gumb je v navpični orodni vrstici na vrhu aplikacije Paint. Prikaže se spustni meni.
pod možnostjo ″ Izberi again znova. Ta meni se bo znova odprl.

Kliknite Pravokotna izbira (Pravokotna izbira). Ta možnost je na vrhu menija. Izbirno orodje Pravokotno omogoča risanje pravokotnika okoli predmeta, da ga izberete.
Izberite del fotografije, ki ga želite obdržati. Kliknite in povlecite miško po celotnem predmetu, nato spustite. Okrog območja, ki ste ga izbrali, se bo pojavil pikčast pravokotni okvir.- Vsi predmeti v izboru, ki se ne ujemajo z barvo v polju "Barva 2", bodo ohranjeni. Če ozadje ni čisto belo (na primer v ozadju je senca ali drug predmet, ki ga ne želite obdržati), izberite Izbira proste oblike (Prostoročno izbiranje), tako da lahko začrtate del slike, ki jo želite obdržati.
Kliknite Kopirati (Kopirati). Ta možnost se nahaja na plošči »Odložišče« blizu zgornjega levega kota aplikacije Paint. Izbor bo kopiran.
Ustvarite ali odprite novo datoteko. Zdaj, ko je izbor kopiran, lahko odprete novo sliko, ki jo želite prilepiti. Paint vas bo pozval, da shranite ali prekličete spremembe trenutne slike, preden se odpre nova slika.
- Kliknite mapa v zgornjem desnem kotu.
- Kliknite novo da ustvarite novo datoteko ali izberite Odprto , da odprete drugo sliko, ki je na voljo.
Kliknite Prilepi (Prilepi) v zgornjem levem kotu Paint. Izbrani del prejšnje fotografije je prilepljen na novo fotografijo.
- Kliknite in povlecite prilepljeni izbor, da se premaknete.
- Na robovih prilepljene slike so lahko še vedno bele oznake. Preberite, če želite izvedeti, kako to popraviti.
Kliknite 1. barva. To polje je poleg palete na vrhu zaslona.
Kliknite kapalko v orodni vrstici.
Kliknite ozadje ob beli obrobi. Če je okoli obrobe slike, ki ste jo pravkar prilepili, še vedno bel obliž, kliknite ozadje poleg belega madeža, da izberete barvo neposredno za belo obrobo. Tako boste lahko belo obrobo zapolnili z izbrano barvo.
Kliknite orodje za krtačo. To je ikona čopiča na desni strani plošče "Orodja" na vrhu okna Paint.
- Če želite izbrati druge ščetke, kliknite puščico navzdol pod krtačo.
Barva čez belo obrobo. Z orodjem čopiča pobarvajte preostale bele obrobe okoli predmeta, ki ste ga prilepili.
- Povečajte in poskusite, da ne preglasite predmeta.
- Če ozadje ni enobarvno, boste morda morali večkrat uporabiti kapalko.
- Kliknite spustni meni pod možnostmi Velikost za spreminjanje velikosti krtače. Z večjo krtačo zapolnite večino preostalega belega poteza, nato povečajte in za podrobnosti preklopite na majhno krtačo.
- Poišče bele dele slike, ki jih orodje Transparent Select ni kopiralo. Za barvanje teh delov uporabite orodje s čopičem.
- Če po naključju pobarvate sliko, lahko kliknete Ctrl+Z razveljaviti.