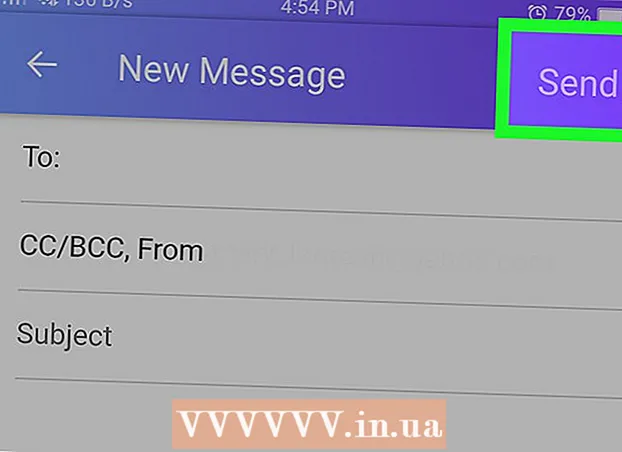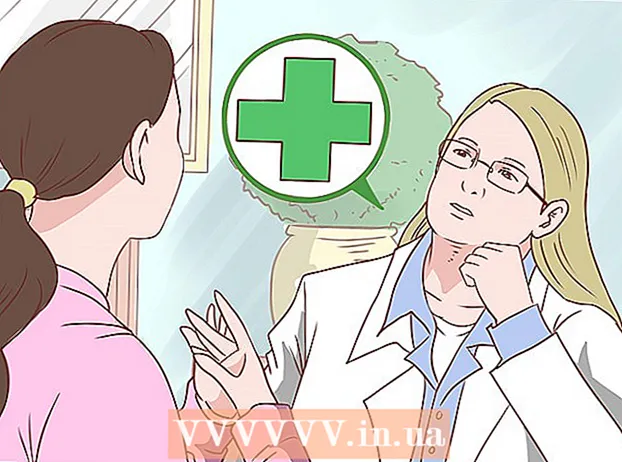Avtor:
Carl Weaver
Datum Ustvarjanja:
27 Februarjem 2021
Datum Posodobitve:
2 Julij. 2024

Vsebina
Čeprav številna programska okolja omogočajo sestavljanje in izvajanje programov, jih je mogoče tudi sestaviti in zagnati z ukazno vrstico. Windows in Mac imata svojo različico ukazne vrstice, v operacijskem sistemu Mac OS se imenuje Terminal. Postopek sestavljanja in zagona za Windows in Mac je skoraj enak.
Koraki
Metoda 1 od 2: Sestavljanje in izvajanje
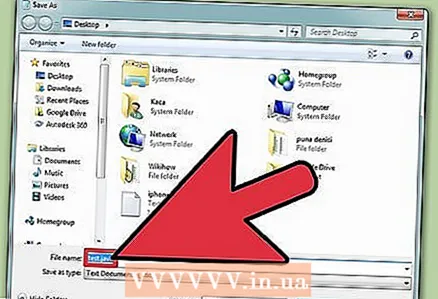 1 Shranite program. Ko ustvarite program Java z urejevalnikom besedil, kot je NotePad, ga shranite s pripono .java. Ime datoteke je seveda lahko karkoli. V tej vadnici bomo kot ime datoteke uporabili "ime datoteke".
1 Shranite program. Ko ustvarite program Java z urejevalnikom besedil, kot je NotePad, ga shranite s pripono .java. Ime datoteke je seveda lahko karkoli. V tej vadnici bomo kot ime datoteke uporabili "ime datoteke". - Če želite datoteko shraniti kot .java, po imenu datoteke napišite .java in izberite Vse datoteke v spustnem meniju za izbiro razširitev.
- Zapomnite si, kje ste shranili datoteko.
- Če ne veste, kako napisati program Java, poiščite dodatne vaje o tem. Lahko pa uporabite kateri koli program Java, da se naučite sestavljati in izvajati programe.
 2 Odprite ukazni poziv / terminal. Dostop do ukazne vrstice je nekoliko drugačen za Mac in Windows.
2 Odprite ukazni poziv / terminal. Dostop do ukazne vrstice je nekoliko drugačen za Mac in Windows. - Windows: kliknite Začni, nato vnesite cmd... Če želite odpreti ukazni poziv, kliknite ↵ Vnesite.
- Mac: v Finderju kliknite zavihek Prehod, izberite Programi, potem - Komunalne storitve in kliknite na Terminal.
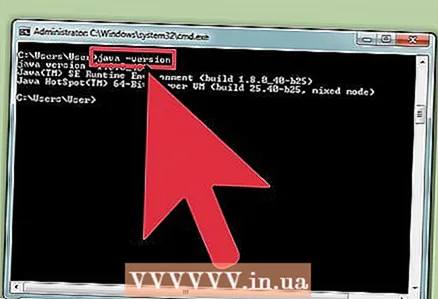 3 Preverite, ali je Java nameščena. V ukazno vrstico vnesite java -version. Če je java nameščena, se prikaže sporočilo z nameščeno različico Jave.
3 Preverite, ali je Java nameščena. V ukazno vrstico vnesite java -version. Če je java nameščena, se prikaže sporočilo z nameščeno različico Jave. - V nasprotnem primeru morate z njihovega spletnega mesta namestiti Java Development Kit. Brezplačno ga lahko prenesete s povezave: http://www.oracle.com/technetwork/java/javase/downloads/index.html.
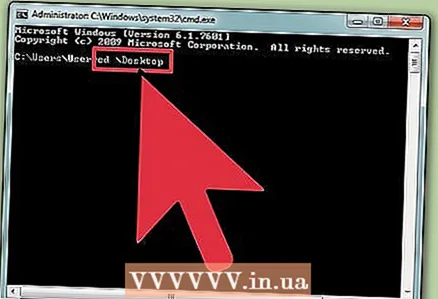 4 Pomaknite se do želene mape. Za spremembo delovnega imenika uporabite ukaz cdin nato vnesite ime imenika.
4 Pomaknite se do želene mape. Za spremembo delovnega imenika uporabite ukaz cdin nato vnesite ime imenika. - Na primer, če ste trenutno v imeniku C: Users Bob Project in ga želite spremeniti v C: Users Bob Project TitanProject, vnesite cd TitanProject in kliknite ↵ Vnesite.
- Če vnesete dir in pritisnete ↵ Vnesite, boste lahko videli seznam datotek v tem imeniku.
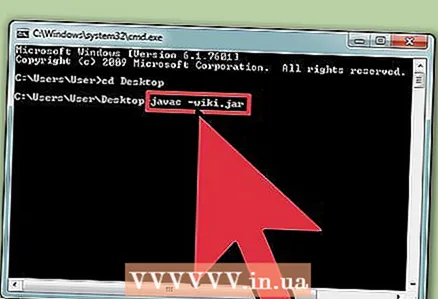 5 Sestavite program. Ko ste v pravilnem imeniku, lahko program prevedete - javac filename.java v ukazno vrstico in pritisnete enter.
5 Sestavite program. Ko ste v pravilnem imeniku, lahko program prevedete - javac filename.java v ukazno vrstico in pritisnete enter. - Če ima program kakšne napake ali ima težave pri sestavljanju, vas bo ukazna vrstica na to opozorila.
- Za več pomoči si oglejte naš članek o odpravljanju napak prevajalnika v Javi.
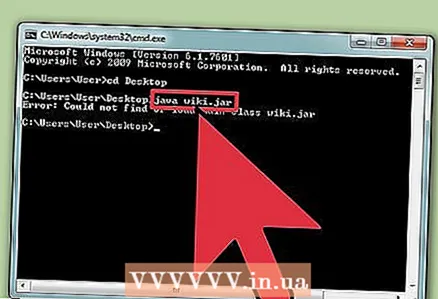 6 Zaženite program. Vnesite ime datoteke java in kliknite ↵ Vnesite... Seveda ime datoteke zamenjajte z imenom datoteke.
6 Zaženite program. Vnesite ime datoteke java in kliknite ↵ Vnesite... Seveda ime datoteke zamenjajte z imenom datoteke. - Po kliku ↵ Vnesite vaš program bi se moral zagnati. Če prejmete sporočilo o napaki ali vaš program ne deluje, uporabite metodo za odpravljanje težav.
Metoda 2 od 2: Odpravljanje napak
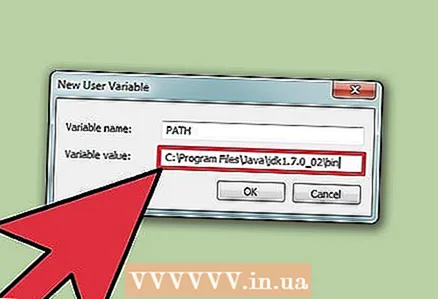 1 Določite pot. Če uporabljate preprost program, ki ima datoteke v istem imeniku, vam verjetno ni treba. Če pa uporabljate bolj zapleten program z datotekami v več imenikih, boste morali računalniku povedati, kje naj te datoteke poišče.
1 Določite pot. Če uporabljate preprost program, ki ima datoteke v istem imeniku, vam verjetno ni treba. Če pa uporabljate bolj zapleten program z datotekami v več imenikih, boste morali računalniku povedati, kje naj te datoteke poišče. - Windows: v ukaznem pozivu vnesite java -version in pritisnite ↵ Vnesite... Na podlagi različice Jave, navedene v prvi vrstici, v ukazno vrstico vnesite set path =% path%; C: Program Files Java jdk1.5.0_09 bin in kliknite ↵ Vnesite... Zamenjati jdk1.5.0_09 različico Jave, ki ste jo namestili.
- Ta ukaz vnesite, ko ste v imeniku s svojim programom Java.
- Mac: da se prepričate, da imate nameščeno Javo, vnesite ukaz / usr / libexec / java_home -v 1.7 v terminal in pritisnite ↵ Vnesite... Nato vnesite echo export "JAVA_HOME = $ ( / usr / libexec / java_home)" ~ / .bash_profile in kliknite ↵ Vnesite... Nato znova zaženite terminal.
- Windows: v ukaznem pozivu vnesite java -version in pritisnite ↵ Vnesite... Na podlagi različice Jave, navedene v prvi vrstici, v ukazno vrstico vnesite set path =% path%; C: Program Files Java jdk1.5.0_09 bin in kliknite ↵ Vnesite... Zamenjati jdk1.5.0_09 različico Jave, ki ste jo namestili.
Nasveti
- Ponovno je pomembno, da prenesete in namestite Java JDK v računalnik. Povezava za prenos: http://www.oracle.com/technetwork/java/javase/downloads/index.html.