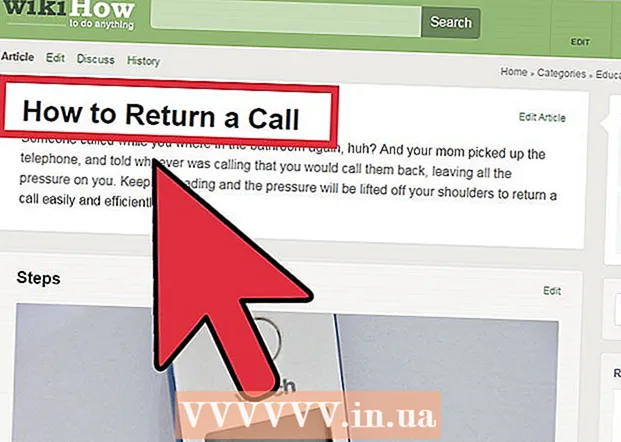Avtor:
Janice Evans
Datum Ustvarjanja:
4 Julij. 2021
Datum Posodobitve:
1 Julij. 2024

Vsebina
- Koraki
- Metoda 1 od 3: Namestitev in zagon FileZilla
- Metoda 2 od 3: Povezovanje s strežnikom
- Metoda 3 od 3: Nalaganje in nalaganje datotek
- Nasveti
Kar zadeva nalaganje in nalaganje datotek s strežnika FTP, imate veliko možnosti. Uporaba FileZilla je lahko še posebej privlačna, saj je odjemalec FTP brezplačen. Sledite tej vadnici, če želite izvedeti, kako povezati FileZilla s strežnikom FTP.
Koraki
Metoda 1 od 3: Namestitev in zagon FileZilla
 1 Prenesite namestitveni program. FileZilla lahko brezplačno prenesete z uradne spletne strani. Prenesite namestitveni program FileZilla samo s spletnega mesta razvijalcev; na drugih mestih lahko naletite na kopijo, ki vsebuje viruse. Prenesite ustrezen namestitveni program za vaš operacijski sistem.
1 Prenesite namestitveni program. FileZilla lahko brezplačno prenesete z uradne spletne strani. Prenesite namestitveni program FileZilla samo s spletnega mesta razvijalcev; na drugih mestih lahko naletite na kopijo, ki vsebuje viruse. Prenesite ustrezen namestitveni program za vaš operacijski sistem.  2 Zaženite postopek namestitve. Če uporabljate Windows, boste morali potrditi svojo izbiro v več oknih, preden se postopek namestitve nadaljuje. To vključuje uporabniško pogodbo, uporabniški dostop, namestitvene komponente in kraj namestitve programa. Privzete nastavitve so v redu za večino uporabnikov.
2 Zaženite postopek namestitve. Če uporabljate Windows, boste morali potrditi svojo izbiro v več oknih, preden se postopek namestitve nadaljuje. To vključuje uporabniško pogodbo, uporabniški dostop, namestitvene komponente in kraj namestitve programa. Privzete nastavitve so v redu za večino uporabnikov. - Za Mac OS X prenesite ustrezno datoteko. Večina računalnikov Mac uporablja procesor Intel, zato, če niste prepričani, najprej poskusite prenesti arhiv arhitekture Intel. Če ste distribucijo FileZilla prenesli s Safarijem, bo samodejno razpakirana. Če želite zagnati FileZilla, dvakrat kliknite na razpakirani paket s programom.
 3 Zaženite FileZilla. Ko je nameščen, bi morali na seznamu programov v meniju Start najti FileZilla. Program se bo zagnal z majhnim pozdravnim oknom, ki prikazuje informacije o različici programa. Ko zaprete to okno, bi morali videti vmesnik FileZilla.
3 Zaženite FileZilla. Ko je nameščen, bi morali na seznamu programov v meniju Start najti FileZilla. Program se bo zagnal z majhnim pozdravnim oknom, ki prikazuje informacije o različici programa. Ko zaprete to okno, bi morali videti vmesnik FileZilla. - Zgornje podokno je terminalsko okno, ki prikazuje sporočila, povezana s stanjem povezave.
- Levo podokno prikazuje vsebino vašega računalnika v standardnem slogu Explorerja. Desno podokno prikazuje vsebino strežnika, s katerim ste povezani. Takoj po zagonu programa na desni plošči prikaže obvestilo »Ni povezano s strežnikom«.
- Spodnje podokno prikazuje čakalno vrsto datotek s seznamom datotek, ki so bile že naložene ali bodo naložene.
Metoda 2 od 3: Povezovanje s strežnikom
 1 Podrobnosti vnesite v vrstico za hitro povezavo. Nahaja se neposredno pod orodno vrstico in vsebuje polja: Gostitelj, Uporabniško ime, Geslo in Vrata. Za povezavo s strežnikom boste potrebovali vse te podatke.
1 Podrobnosti vnesite v vrstico za hitro povezavo. Nahaja se neposredno pod orodno vrstico in vsebuje polja: Gostitelj, Uporabniško ime, Geslo in Vrata. Za povezavo s strežnikom boste potrebovali vse te podatke. - Polje Vrata lahko pustite prazno, če strežnik za povezavo ne uporablja nestandardnih vrat. V tem primeru bo FileZilla samodejno izpolnila to polje.
 2 Kliknite gumb za hitro povezavo. Ko ste pravilno vnesli vse potrebne podatke, kliknite gumb za hitro povezavo, da začnete postopek povezovanja s strežnikom. Na zgornji plošči boste videli sporočila o poskusih računalnika, da se poveže s strežnikom.
2 Kliknite gumb za hitro povezavo. Ko ste pravilno vnesli vse potrebne podatke, kliknite gumb za hitro povezavo, da začnete postopek povezovanja s strežnikom. Na zgornji plošči boste videli sporočila o poskusih računalnika, da se poveže s strežnikom. - Ko se uspešno povežete, boste v desnem podoknu videli vsebino datotečnega sistema strežnika.
 3 Dodajte strežnik upravitelju spletnih mest. Nastavitve hitre povezave se izbrišejo po vsakem ponovnem zagonu programa. Zato je za hiter ponovni dostop do strežnika bolje, da ga shranite v upravitelju spletnih mest. Takoj, ko je povezava s strežnikom vzpostavljena, v meniju Datoteka izberite postavko »Kopiraj povezavo v upravitelja spletnih mest ...« Odpre se upravitelj spletnega mesta, v katerem bodo podatki o strežniku že vneseni v ustrezna polja. Vnesite ime za ta vnos in zaprite okno, da shranite podatke o strežniku.
3 Dodajte strežnik upravitelju spletnih mest. Nastavitve hitre povezave se izbrišejo po vsakem ponovnem zagonu programa. Zato je za hiter ponovni dostop do strežnika bolje, da ga shranite v upravitelju spletnih mest. Takoj, ko je povezava s strežnikom vzpostavljena, v meniju Datoteka izberite postavko »Kopiraj povezavo v upravitelja spletnih mest ...« Odpre se upravitelj spletnega mesta, v katerem bodo podatki o strežniku že vneseni v ustrezna polja. Vnesite ime za ta vnos in zaprite okno, da shranite podatke o strežniku.
Metoda 3 od 3: Nalaganje in nalaganje datotek
 1 Poiščite datoteke, ki jih želite prenesti. V levem podoknu se pomaknite do datotek, ki jih želite naložiti na strežnik.
1 Poiščite datoteke, ki jih želite prenesti. V levem podoknu se pomaknite do datotek, ki jih želite naložiti na strežnik.  2 Iti čez. V desnem podoknu se pomaknite do imenika, kamor želite postaviti datoteke. Če imate ustrezne pravice, lahko ustvarite novo mapo z desnim klikom in izbiro ustreznega elementa.
2 Iti čez. V desnem podoknu se pomaknite do imenika, kamor želite postaviti datoteke. Če imate ustrezne pravice, lahko ustvarite novo mapo z desnim klikom in izbiro ustreznega elementa. - Če želite iti navzgor, se lahko pomaknete na imenik z oznako »..«.
- Mape, ki jih še niste odprli, imajo nad svojo ikono vprašaj. To pomeni, da FileZilla ne more ugotoviti, ali ima določena mapa podmape. Takoj, ko odprete mapo, vprašaj izgine.
 3 Kopirajte datoteke. Če želite začeti postopek nalaganja datotek na strežnik, preprosto povlecite in spustite datoteke z leve plošče v ustrezno mapo na desni plošči. V spodnjem podoknu boste videli, da so bile datoteke dodane v čakalno vrsto za prenos. Ko končate s kopiranjem datotek, se lahko odklopite od strežnika.
3 Kopirajte datoteke. Če želite začeti postopek nalaganja datotek na strežnik, preprosto povlecite in spustite datoteke z leve plošče v ustrezno mapo na desni plošči. V spodnjem podoknu boste videli, da so bile datoteke dodane v čakalno vrsto za prenos. Ko končate s kopiranjem datotek, se lahko odklopite od strežnika.  4 Prenesite datoteke. Prenos datotek deluje na enak način kot zgornji postopek, le v nasprotni smeri. Najprej poiščite datoteko, ki jo želite prenesti na strežnik, nato se pomaknite do mesta, kamor jo želite prenesti. Samo povlecite in spustite datoteko iz desnega podokna v levo podokno. Dodana bo v čakalno vrsto prenosov, napredek prenosa pa lahko spremljate na spodnji plošči.
4 Prenesite datoteke. Prenos datotek deluje na enak način kot zgornji postopek, le v nasprotni smeri. Najprej poiščite datoteko, ki jo želite prenesti na strežnik, nato se pomaknite do mesta, kamor jo želite prenesti. Samo povlecite in spustite datoteko iz desnega podokna v levo podokno. Dodana bo v čakalno vrsto prenosov, napredek prenosa pa lahko spremljate na spodnji plošči.
Nasveti
- FileZilla je licencirana pod GNU (General Public License), kar pomeni, da lahko ta program prenesete in uporabljate popolnoma brezplačno.
- Poskrbite, da boste v spodnji vrstici spremljali stanje nalaganja datoteke. Strežniki FTP so znani po svoji zakasnitvi, zlasti pri nalaganju velikih datotek.