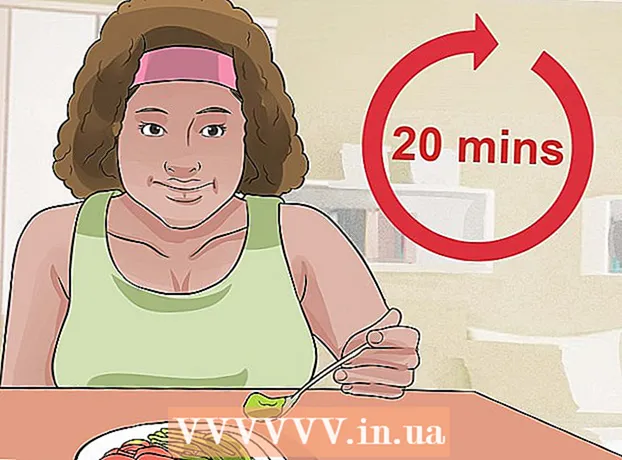Avtor:
Bobbie Johnson
Datum Ustvarjanja:
9 April 2021
Datum Posodobitve:
26 Junij 2024
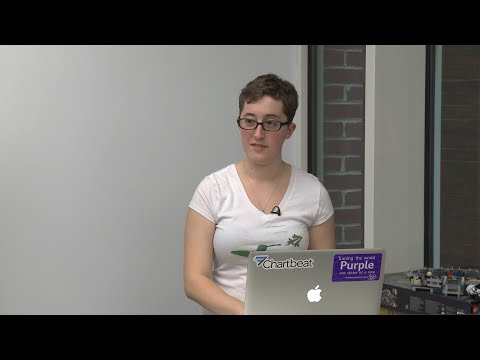
Vsebina
- Koraki
- Metoda 1 od 3: Kopirajte datoteke v novo mapo
- Metoda 2 od 3: Uporaba aplikacije Zagon in sinhronizacija
- Metoda 3 od 3: Uporaba dodatkov
Ta članek vam bo pokazal, kako kopirate mapo v Google Drive tako, da naredite kopije datotek v novi mapi v storitvi Google Drive ali pa kopirate mapo v aplikaciji Startup and Sync v računalniku z operacijskim sistemom Windows ali Mac.
Koraki
Metoda 1 od 3: Kopirajte datoteke v novo mapo
 1 Sledite tej povezavi: https://drive.google.com. Če ste samodejno prijavljeni v svoj račun, boste preusmerjeni na stran z vsebino Google Drive.
1 Sledite tej povezavi: https://drive.google.com. Če ste samodejno prijavljeni v svoj račun, boste preusmerjeni na stran z vsebino Google Drive. - Pritisnite Pojdite na Google Drive in se prijavite v svoj račun, če se to ni zgodilo samodejno.
 2 Dvokliknite mapo, ki jo želite kopirati. Dvokliknite mapo z levim gumbom miške, da jo odprete.
2 Dvokliknite mapo, ki jo želite kopirati. Dvokliknite mapo z levim gumbom miške, da jo odprete.  3 Izberite vse datoteke. Pomaknite se na dno vsebine mape in kliknite Ctrl+A (Windows) oz ⌘ Ukaz+A (Mac), da izberete vse datoteke v mapi.
3 Izberite vse datoteke. Pomaknite se na dno vsebine mape in kliknite Ctrl+A (Windows) oz ⌘ Ukaz+A (Mac), da izberete vse datoteke v mapi. - Poskrbite, da boste izbrali samo datoteke in ne map. Če ste izbrali mape, jih počistite.
 4 Z desno miškino tipko kliknite katero koli datoteko in izberite Ustvarite kopijo. S tem boste kopirali vse prej izbrane datoteke. Pred izvirnim imenom vsake kopirane datoteke bo beseda »Kopiraj«.
4 Z desno miškino tipko kliknite katero koli datoteko in izberite Ustvarite kopijo. S tem boste kopirali vse prej izbrane datoteke. Pred izvirnim imenom vsake kopirane datoteke bo beseda »Kopiraj«. - Če imate Mac s sledilno ploščico ali miško z enim gumbom Apple, z dvema prstoma kliknite mapo ali pridržite tipko Nadzor in levi klik.
 5 Z desno miškino tipko kliknite katero koli označeno datoteko in izberite Premakni se na. Nato se prikaže spustni meni.
5 Z desno miškino tipko kliknite katero koli označeno datoteko in izberite Premakni se na. Nato se prikaže spustni meni.  6 Pomaknite se do mesta, kjer želite ustvariti novo mapo. Pritisnite
6 Pomaknite se do mesta, kjer želite ustvariti novo mapo. Pritisnite  za izhod iz trenutne mape in izberite mesto, kjer želite ustvariti kopijo mape.
za izhod iz trenutne mape in izberite mesto, kjer želite ustvariti kopijo mape.  7 Kliknite ikono "Nova mapa". To je ikona mape z znakom "+" v spodnjem desnem kotu spustnega menija.
7 Kliknite ikono "Nova mapa". To je ikona mape z znakom "+" v spodnjem desnem kotu spustnega menija.  8 Vnesite ime za novo mapo in pritisnite ✓. Poimenujte to mapo enako kot prejšnjo ali popolnoma drugače. Ko kliknete kljukico, ustvarite novo mapo z določenim imenom.
8 Vnesite ime za novo mapo in pritisnite ✓. Poimenujte to mapo enako kot prejšnjo ali popolnoma drugače. Ko kliknete kljukico, ustvarite novo mapo z določenim imenom.  9 Pritisnite Premakni se na topremakniti izbrane datoteke v novo mapo. Zdaj boste imeli kopijo mape z istimi datotekami.
9 Pritisnite Premakni se na topremakniti izbrane datoteke v novo mapo. Zdaj boste imeli kopijo mape z istimi datotekami.
Metoda 2 od 3: Uporaba aplikacije Zagon in sinhronizacija
 1 Namestite program Startup and Sync. Če tega še niste storili, sledite povezavi https://drive.google.com in aplikacijo prenesite v računalnik:
1 Namestite program Startup and Sync. Če tega še niste storili, sledite povezavi https://drive.google.com in aplikacijo prenesite v računalnik: - Pritisnite
 ;
; - izberite Prenesite različico za Windows / Mac;
- kliknite Prenesi pod stolpcem "Za osebno uporabo";
- kliknite Sprejmite pogoje in prenesite.
- Pritisnite
 2 Sinhronizirajte Google Drive z računalnikom. Prepričajte se, da je v nastavitvah programa označena možnost, ki omogoča sinhronizacijo vseh elementov v storitvi Google Drive v računalniku.
2 Sinhronizirajte Google Drive z računalnikom. Prepričajte se, da je v nastavitvah programa označena možnost, ki omogoča sinhronizacijo vseh elementov v storitvi Google Drive v računalniku. - Če prvič sinhronizirate Google Drive z računalnikom, boste morali počakati, da se sinhronizacija dokonča. To lahko traja nekaj časa, odvisno od velikosti Google Drive.
 3 V računalniku poiščite mapo Google Drive. V sistemu Windows: Poiščite bližnjico do storitve Google Drive na namizju ali odprite File Explorer in izberite Google Drive v orodni vrstici za hitri dostop na levi strani okna. V računalniku Mac: odprite novo okno Finderja in v razdelku Priljubljene izberite Google Drive.
3 V računalniku poiščite mapo Google Drive. V sistemu Windows: Poiščite bližnjico do storitve Google Drive na namizju ali odprite File Explorer in izberite Google Drive v orodni vrstici za hitri dostop na levi strani okna. V računalniku Mac: odprite novo okno Finderja in v razdelku Priljubljene izberite Google Drive.  4 Izberite mapo, ki jo želite kopirati. Pojdite v mapo »Google Drive« in kliknite mapo, ki jo želite kopirati.
4 Izberite mapo, ki jo želite kopirati. Pojdite v mapo »Google Drive« in kliknite mapo, ki jo želite kopirati.  5 Kopirajte mapo. V sistemu Windows: Kliknite zavihek Domov na vrhu okna File Explorer in kliknite gumb Kopiraj. V računalniku Mac: kliknite meni Urejanje na vrhu okna in izberite Kopiraj. Ali pa uporabite te bližnjice na tipkovnici:
5 Kopirajte mapo. V sistemu Windows: Kliknite zavihek Domov na vrhu okna File Explorer in kliknite gumb Kopiraj. V računalniku Mac: kliknite meni Urejanje na vrhu okna in izberite Kopiraj. Ali pa uporabite te bližnjice na tipkovnici: - v sistemu Windows: Ctrl+C;
- na Macu: ⌘ Ukaz+C.
 6 Prilepite mapo. V sistemu Windows kliknite zavihek Domov na vrhu File Explorerja in izberite Prilepi. V računalniku Mac kliknite meni Urejanje na vrhu okna in izberite Prilepi. Ali uporabite te bližnjice na tipkovnici:
6 Prilepite mapo. V sistemu Windows kliknite zavihek Domov na vrhu File Explorerja in izberite Prilepi. V računalniku Mac kliknite meni Urejanje na vrhu okna in izberite Prilepi. Ali uporabite te bližnjice na tipkovnici: - v sistemu Windows: Ctrl+V;
- na Macu: ⌘ Ukaz+V.
 7 Počakajte, da program sinhronizira novo mapo. Ko ustvarite kopijo mape v računalniku, Startup & Sync zazna novo mapo in jo naloži v Google Drive.
7 Počakajte, da program sinhronizira novo mapo. Ko ustvarite kopijo mape v računalniku, Startup & Sync zazna novo mapo in jo naloži v Google Drive.
Metoda 3 od 3: Uporaba dodatkov
 1 V brskalniku pojdite na ta naslov: https://sheets.google.com.
1 V brskalniku pojdite na ta naslov: https://sheets.google.com. - Prijavite se v Google, če tega še niste storili.
 2 Pritisnite
2 Pritisnite  odpreti novo prazno tabelo.
odpreti novo prazno tabelo. 3 Kliknite na meni Dopolnila na vrhu strani.
3 Kliknite na meni Dopolnila na vrhu strani. 4 Pritisnite Namestite dodatke.
4 Pritisnite Namestite dodatke. 5 Vnesite kopiraj mapo v iskalno polje in kliknite ↵ Vnesite.
5 Vnesite kopiraj mapo v iskalno polje in kliknite ↵ Vnesite. 6 Kliknite na + Brezplačno poleg dodatka »Kopiraj mapo«. To je temno modra aplikacija z dvema modrima mapama.
6 Kliknite na + Brezplačno poleg dodatka »Kopiraj mapo«. To je temno modra aplikacija z dvema modrima mapama.  7 Kliknite na Dovoliza namestitev dodatka Google Preglednice.
7 Kliknite na Dovoliza namestitev dodatka Google Preglednice. 8 Kliknite na meni Dopolnila na vrhu strani.
8 Kliknite na meni Dopolnila na vrhu strani. 9 Prosim izberite Kopiraj mapo. Po tem se boste povezali z računom Google Drive.
9 Prosim izberite Kopiraj mapo. Po tem se boste povezali z računom Google Drive.  10 Pritisnite Izberite mapo (Izberite mapo).
10 Pritisnite Izberite mapo (Izberite mapo). 11 Kliknite na Izberite datoteko (Izberite datoteko). To možnost boste morali klikniti, tudi če morate izbrati mapo.
11 Kliknite na Izberite datoteko (Izberite datoteko). To možnost boste morali klikniti, tudi če morate izbrati mapo.  12 Izberite mapo, ki jo želite kopirati.
12 Izberite mapo, ki jo želite kopirati. 13 Kliknite na Kopirati (Kopirati). Ko je mapa kopirana, bo prikazana v Google Preglednicah.
13 Kliknite na Kopirati (Kopirati). Ko je mapa kopirana, bo prikazana v Google Preglednicah. - Napišite nekaj pred ali za imenom mape, da se ločite od izvirnika.
 14 Vrnite se v Google Drive. Odprite https://drive.google.com na novem zavihku brskalnika in na disku se bo pojavila nova mapa.
14 Vrnite se v Google Drive. Odprite https://drive.google.com na novem zavihku brskalnika in na disku se bo pojavila nova mapa.