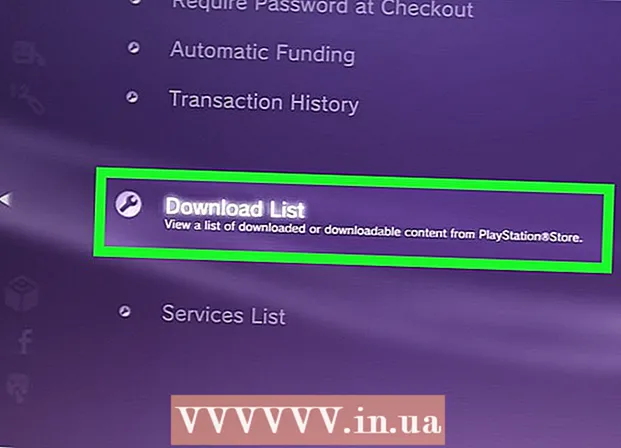Avtor:
Sara Rhodes
Datum Ustvarjanja:
18 Februarjem 2021
Datum Posodobitve:
26 Junij 2024

Vsebina
- Koraki
- Metoda 1 od 3: Uporaba predloge v sistemu Windows
- Metoda 2 od 3: Uporaba predloge v sistemu macOS
- Metoda 3 od 3: Kako ročno ustvariti račune
- Nasveti
- Opozorila
Ta članek vam bo pokazal, kako ustvarite račun v programu Microsoft Excel v računalniku z operacijskim sistemom Windows in macOS. To lahko storite ročno ali izberete predlogo računa.
Koraki
Metoda 1 od 3: Uporaba predloge v sistemu Windows
 1 Zaženite Microsoft Excel. Kliknite ikono v obliki bele črke "X" na zelenem ozadju. Odpre se domača stran programa Microsoft Excel.
1 Zaženite Microsoft Excel. Kliknite ikono v obliki bele črke "X" na zelenem ozadju. Odpre se domača stran programa Microsoft Excel. 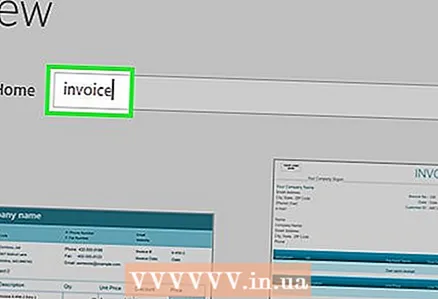 2 Poiščite predlogo računa. Vnesite račun v iskalni vrstici na vrhu strani in nato kliknite ↵ Vnesiteza začetek iskanja.
2 Poiščite predlogo računa. Vnesite račun v iskalni vrstici na vrhu strani in nato kliknite ↵ Vnesiteza začetek iskanja. - Če želite poiskati predlogo, povežite računalnik z internetom.
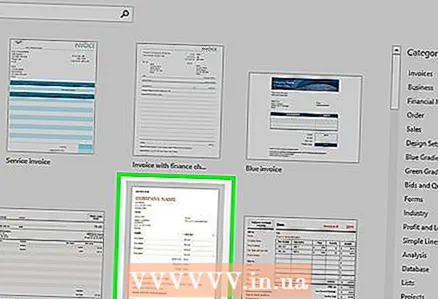 3 Izberite predlogo. Kliknite želeno predlogo, da jo odprete v oknu za predogled.
3 Izberite predlogo. Kliknite želeno predlogo, da jo odprete v oknu za predogled.  4 Kliknite na Ustvari. Ta gumb je desno od okna za predogled predloge. Predloga se odpre v programu Microsoft Excel.
4 Kliknite na Ustvari. Ta gumb je desno od okna za predogled predloge. Predloga se odpre v programu Microsoft Excel.  5 Po potrebi spremenite predlogo. Na primer, na vrhu predloge vnesite ime svojega podjetja.
5 Po potrebi spremenite predlogo. Na primer, na vrhu predloge vnesite ime svojega podjetja. - Če želite urediti besedilo v predlogi, dvokliknite element besedila in nato vnesite besedilo ali izbrišite sam element.
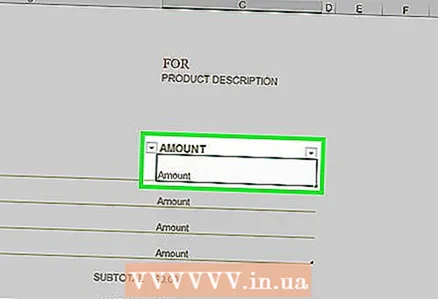 6 Izpolnite račun. Vnesite vse zahtevane podatke in se prepričajte, da je vsota pravilna.
6 Izpolnite račun. Vnesite vse zahtevane podatke in se prepričajte, da je vsota pravilna. - Nekatere predloge na primer zahtevajo, da vnesete fiksno ali urno postavko.
- Večina predlog ima formule, ki samodejno izračunajo vsote.
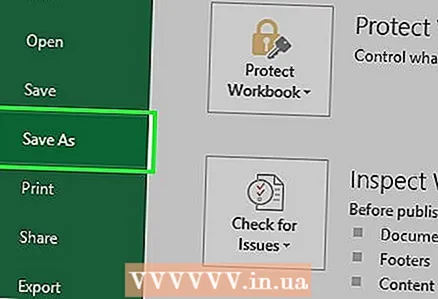 7 Shranite svoj račun. Kliknite »Datoteka« v zgornjem levem kotu strani, kliknite »Shrani kot«, dvokliknite mapo za shranjevanje, vnesite ime datoteke in kliknite »Shrani«. Račun bo shranjen v določeni mapi. Račun je zdaj pripravljen za pošiljanje.
7 Shranite svoj račun. Kliknite »Datoteka« v zgornjem levem kotu strani, kliknite »Shrani kot«, dvokliknite mapo za shranjevanje, vnesite ime datoteke in kliknite »Shrani«. Račun bo shranjen v določeni mapi. Račun je zdaj pripravljen za pošiljanje.
Metoda 2 od 3: Uporaba predloge v sistemu macOS
 1 Zaženite Microsoft Excel. Kliknite ikono v obliki bele črke "X" na zelenem ozadju.
1 Zaženite Microsoft Excel. Kliknite ikono v obliki bele črke "X" na zelenem ozadju.  2 Odprite meni mapa. Nahaja se v zgornjem levem kotu strani.
2 Odprite meni mapa. Nahaja se v zgornjem levem kotu strani.  3 Kliknite na Ustvari iz predloge. To je možnost v meniju Datoteka.Odprla se bo nova stran s parametri predloge.
3 Kliknite na Ustvari iz predloge. To je možnost v meniju Datoteka.Odprla se bo nova stran s parametri predloge.  4 Poiščite predlogo računa. Vnesite račun v iskalni vrstici v zgornjem desnem kotu strani in nato kliknite ⏎ Vrnitev.
4 Poiščite predlogo računa. Vnesite račun v iskalni vrstici v zgornjem desnem kotu strani in nato kliknite ⏎ Vrnitev. - Če želite poiskati predlogo, povežite računalnik z internetom.
 5 Izberite predlogo. Kliknite želeno predlogo, da jo odprete v oknu za predogled.
5 Izberite predlogo. Kliknite želeno predlogo, da jo odprete v oknu za predogled.  6 Kliknite na Odprto. To je gumb v oknu za predogled. Predloga se odpre v Excelu.
6 Kliknite na Odprto. To je gumb v oknu za predogled. Predloga se odpre v Excelu.  7 Po potrebi spremenite predlogo. Na primer, na vrhu predloge vnesite ime svojega podjetja.
7 Po potrebi spremenite predlogo. Na primer, na vrhu predloge vnesite ime svojega podjetja. - Če želite urediti besedilo v predlogi, dvokliknite element besedila in nato vnesite besedilo ali izbrišite sam element.
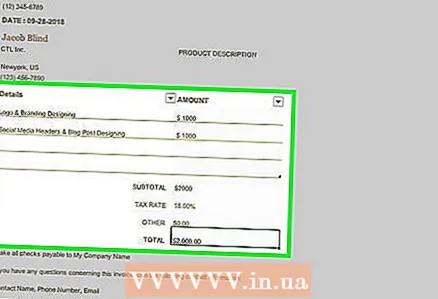 8 Izpolnite račun. Vnesite vse zahtevane podatke in se prepričajte, da je vsota pravilna.
8 Izpolnite račun. Vnesite vse zahtevane podatke in se prepričajte, da je vsota pravilna. - Nekatere predloge na primer zahtevajo, da vnesete fiksno ali urno postavko.
- Večina predlog ima formule, ki samodejno izračunajo vsote.
 9 Shranite svoj račun. Kliknite Datoteka> Shrani kot, vnesite ime datoteke in kliknite Shrani. Račun bo shranjen v določeni mapi. Račun je zdaj pripravljen za pošiljanje.
9 Shranite svoj račun. Kliknite Datoteka> Shrani kot, vnesite ime datoteke in kliknite Shrani. Račun bo shranjen v določeni mapi. Račun je zdaj pripravljen za pošiljanje.
Metoda 3 od 3: Kako ročno ustvariti račune
 1 Zaženite Microsoft Excel. Kliknite ikono v obliki bele črke "X" na zelenem ozadju. Odpre se domača stran programa Microsoft Excel.
1 Zaženite Microsoft Excel. Kliknite ikono v obliki bele črke "X" na zelenem ozadju. Odpre se domača stran programa Microsoft Excel.  2 Kliknite na Nova knjiga. Nahaja se v zgornjem levem kotu domače strani programa Excel. Odprla se bo prazna preglednica.
2 Kliknite na Nova knjiga. Nahaja se v zgornjem levem kotu domače strani programa Excel. Odprla se bo prazna preglednica. - V računalniku Mac preskočite ta korak, če ima Excel že odprto prazno preglednico.
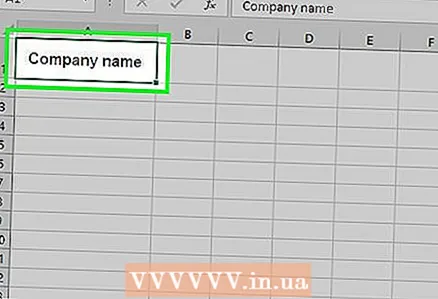 3 Vnesite glavo računa. Naslov mora vsebovati naslednje podatke:
3 Vnesite glavo računa. Naslov mora vsebovati naslednje podatke: - Ime podjetja - ime podjetja, kateremu je račun izdan.
- Deskriptor - opis računa, na primer "Ponudba", če navedete ceno svojih storitev / blaga in zanje ne izstavite računa.
- datum - datum izdaje računa.
- Številka - številka računa. Za vse stranke lahko uporabite globalni sistem oštevilčevanja ali posamezno oštevilčenje za vsako stranko. Za slednje v številko računa vključite ime stranke ali ime podjetja, na primer "IvanIvanov1".
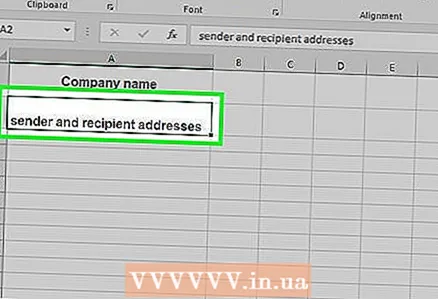 4 Vnesite naslov pošiljatelja in prejemnika. Ti podatki bi morali biti prikazani na vrhu računa, vaši podatki pa nad imenom stranke.
4 Vnesite naslov pošiljatelja in prejemnika. Ti podatki bi morali biti prikazani na vrhu računa, vaši podatki pa nad imenom stranke. - Vaši kontaktni podatki morajo vsebovati vaše ime, naslov podjetja, telefonsko številko in e -poštni naslov.
- Podatki o stranki morajo vsebovati ime podjetja, ime stranke in naslov. Določite lahko tudi telefonsko številko in e -poštni naslov stranke.
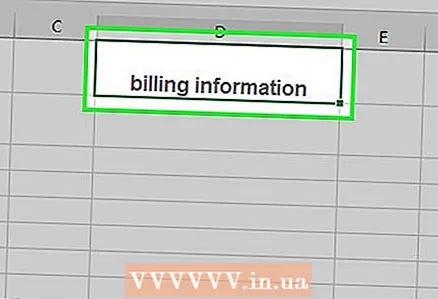 5 Vnesite svoje podatke za obračun. V ločenih stolpcih je kratek opis izdelka ali storitve, količina, cena na enoto in skupna cena tega izdelka.
5 Vnesite svoje podatke za obračun. V ločenih stolpcih je kratek opis izdelka ali storitve, količina, cena na enoto in skupna cena tega izdelka.  6 Navedite skupni znesek računa. Prikazati ga je treba pod stolpcem s skupnimi cenami za različne izdelke. Za izračun skupnega zneska uporabite funkcijo "SUM" v Excelu.
6 Navedite skupni znesek računa. Prikazati ga je treba pod stolpcem s skupnimi cenami za različne izdelke. Za izračun skupnega zneska uporabite funkcijo "SUM" v Excelu. - Če na primer za en izdelek (v celici B3) zahtevate 1300 rubljev, za drugega pa 2700 rubljev (v celico B4), vnesite formulo = SUM (B3, B4) v celici B5 za prikaz skupnega zneska (4.000 USD).
- Na primer, če ste v celico B3 vnesli urno postavko (recimo 3000 USD), v celico B4 pa število opravljenih ur (recimo 3 ure), v celico B5 vnesite = SUM (B3 * B4).
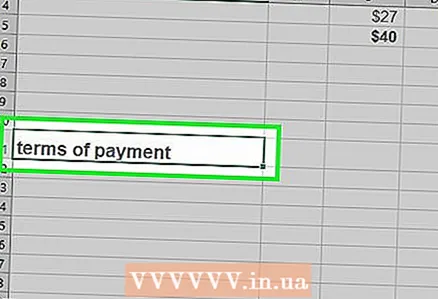 7 Določite pogoje plačila. To lahko storite nad ali pod svojimi podatki za obračun. Plačilni pogoji so lahko na primer takšni: "Po prejemu", "V 14 dneh", "V 30 dneh", "V 60 dneh".
7 Določite pogoje plačila. To lahko storite nad ali pod svojimi podatki za obračun. Plačilni pogoji so lahko na primer takšni: "Po prejemu", "V 14 dneh", "V 30 dneh", "V 60 dneh". - Na dnu računa lahko navedete načine plačila ali se zahvalite kupcu za nakup.
 8 Shranite svoj račun. Uporabite ime, ki se razlikuje od imen drugih računov. Če želite shraniti račun:
8 Shranite svoj račun. Uporabite ime, ki se razlikuje od imen drugih računov. Če želite shraniti račun: - Windows - kliknite »Datoteka« v zgornjem levem kotu strani, kliknite »Shrani kot«, dvokliknite mapo za shranjevanje, vnesite ime datoteke in kliknite »Shrani«.
- Mac - Kliknite Datoteka> Shrani kot, vnesite ime datoteke in kliknite Shrani.
Nasveti
- Ustvarjen račun shranite kot predlogo za poznejšo uporabo.
Opozorila
- Bolje, če račun vsebuje več podrobnosti.