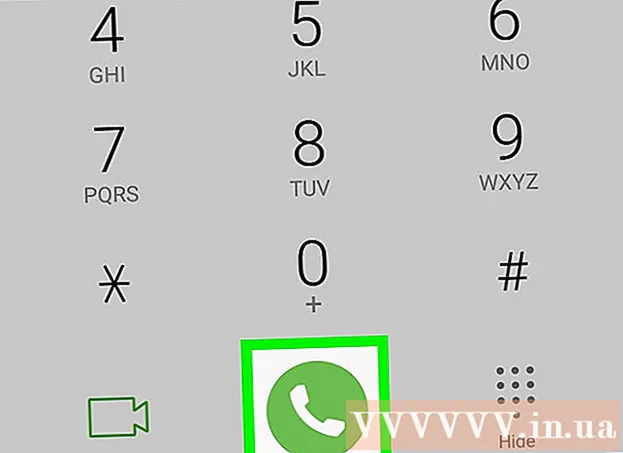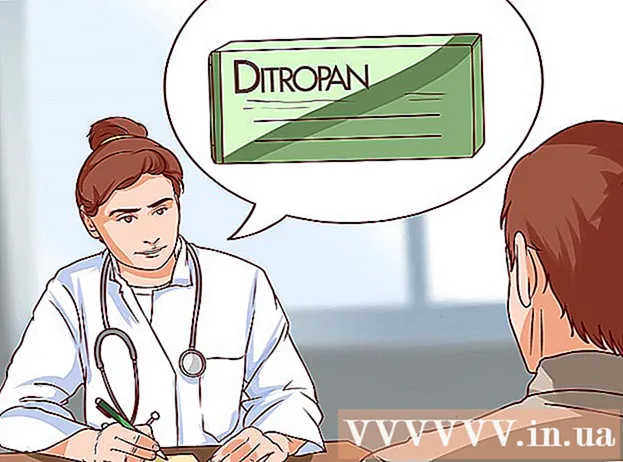Avtor:
Frank Hunt
Datum Ustvarjanja:
20 Pohod 2021
Datum Posodobitve:
27 Junij 2024
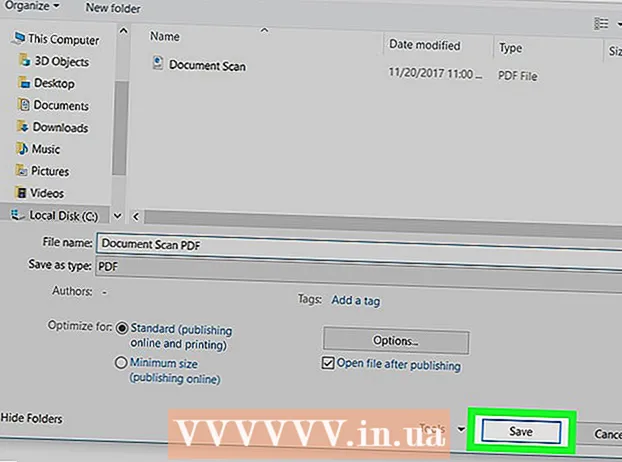
Vsebina
- Stopati
- Metoda 1 od 2: Uporaba novega spletnega mesta OCR
- 2. metoda od 2: Uporaba spletnega spletnega mesta OCR
- Nasveti
- Opozorila
Ta članek vas bo naučil urejati besedilo dokumenta, ki je bil optično prebran v računalnik. Tehnologija za pretvorbo vizualne predstavitve besedila v pravo besedilo se imenuje programska oprema OCR ("Optično prepoznavanje znakov"). Lahko uporabite spletno mesto z imenom "New OCR", da izvlečete besedilo iz dokumenta, ne da bi shranili oblikovanje, ali pa se za naprednejše datoteke PDF prijavite s spletnim mestom "Online OCR".
Stopati
Metoda 1 od 2: Uporaba novega spletnega mesta OCR
 Optično preberite dokument v obliki PDF. To je pomembno, ker številni pretvorniki besedil ne morejo prepoznati besedila na slikah tako kot v datotekah PDF.
Optično preberite dokument v obliki PDF. To je pomembno, ker številni pretvorniki besedil ne morejo prepoznati besedila na slikah tako kot v datotekah PDF. - Če je mogoče, dokument skenirajte črno-belo namesto barvno. Tako urejevalniki besedil olajšajo prepoznavanje znakov.
 Odprite novo spletno mesto OCR. V brskalniku pojdite na http://www.newocr.com/. Od tu lahko optično prebrane dokumente pretvorite v dokumente, ki jih je mogoče urejati in vsebujejo samo besedilo.
Odprite novo spletno mesto OCR. V brskalniku pojdite na http://www.newocr.com/. Od tu lahko optično prebrane dokumente pretvorite v dokumente, ki jih je mogoče urejati in vsebujejo samo besedilo.  kliknite na Izberite datoteko.. To je sivi gumb na vrhu strani. To bo odprlo okno Raziskovalca (Windows) ali Finder (Mac).
kliknite na Izberite datoteko.. To je sivi gumb na vrhu strani. To bo odprlo okno Raziskovalca (Windows) ali Finder (Mac).  Izberite optično prebrani PDF. Če želite to narediti, kliknite optično prebrani PDF.
Izberite optično prebrani PDF. Če želite to narediti, kliknite optično prebrani PDF. - Najprej boste morali na levi strani okna klikniti mapo, v kateri je optično prebrani PDF.
 kliknite na Odpreti v spodnjem desnem kotu okna. S tem bo vaš PDF naložen na spletno mesto.
kliknite na Odpreti v spodnjem desnem kotu okna. S tem bo vaš PDF naložen na spletno mesto.  kliknite na Naloži + OCR. Ta gumb je na dnu strani. Naloženi PDF bo pretvorjen v besedilo.
kliknite na Naloži + OCR. Ta gumb je na dnu strani. Naloženi PDF bo pretvorjen v besedilo.  Pomaknite se navzdol in kliknite Prenesti na levi strani. S klikom na to se prikaže izvlečni meni.
Pomaknite se navzdol in kliknite Prenesti na levi strani. S klikom na to se prikaže izvlečni meni.  kliknite na Microsoft Word (DOC). Ta možnost je v izvlečnem meniju. S tem boste v računalnik prenesli različico Microsoft Word naloženega PDF-ja.
kliknite na Microsoft Word (DOC). Ta možnost je v izvlečnem meniju. S tem boste v računalnik prenesli različico Microsoft Word naloženega PDF-ja. - Če Microsoft Word v vašem računalniku ni nameščen, lahko iz istega spustnega menija prenesete različico .txt. Ta dokument lahko nato uredite v Beležnici (Windows) ali TextEdit (Mac).
 Uredite Wordovo različico PDF-ja. Dvokliknite preneseni Wordov dokument, da ga odprete v programu Microsoft Word in uredite čitljivo besedilo PDF.
Uredite Wordovo različico PDF-ja. Dvokliknite preneseni Wordov dokument, da ga odprete v programu Microsoft Word in uredite čitljivo besedilo PDF. - Določenega besedila v PDF-ju zaradi napak pri prevodu ni mogoče urejati.
- Morda boste morali klikniti »Omogoči urejanje« na vrhu Wordovega okna, preden boste lahko uredili besedilo.
 Shranite dokument Word v obliki PDF. Če želite to narediti, naredite naslednje:
Shranite dokument Word v obliki PDF. Če želite to narediti, naredite naslednje: - "Windows" - kliknite "File", kliknite "Save As", kliknite spustno polje "Word Document", kliknite "PDF" in kliknite "Save".
- "Mac" - kliknite "File", kliknite "Save As", vnesite ime, kliknite polje "Format", kliknite "PDF" in kliknite "Save".
2. metoda od 2: Uporaba spletnega spletnega mesta OCR
 Optično preberite dokument v obliki PDF. To je pomembno, ker številni pretvorniki besedil ne morejo prepoznati besedila na slikah tako kot v datotekah PDF.
Optično preberite dokument v obliki PDF. To je pomembno, ker številni pretvorniki besedil ne morejo prepoznati besedila na slikah tako kot v datotekah PDF. - Če je mogoče, dokument skenirajte črno-belo namesto barvno. Tako urejevalniki besedil olajšajo prepoznavanje znakov.
 Odprite spletno spletno mesto OCR. V brskalniku pojdite na https://www.onlineocr.net/. To spletno mesto vam omogoča urejanje besedila PDF-ja, hkrati pa ohranja vizualno oblikovanje PDF-ja, čeprav lahko brezplačno pretvorite le 50 strani.
Odprite spletno spletno mesto OCR. V brskalniku pojdite na https://www.onlineocr.net/. To spletno mesto vam omogoča urejanje besedila PDF-ja, hkrati pa ohranja vizualno oblikovanje PDF-ja, čeprav lahko brezplačno pretvorite le 50 strani.  kliknite na PRIJAVITE SE. V zgornjem desnem kotu strani. To vas bo pripeljalo do strani, kjer boste ustvarili račun.
kliknite na PRIJAVITE SE. V zgornjem desnem kotu strani. To vas bo pripeljalo do strani, kjer boste ustvarili račun.  Ustvari račun. Na spletnem mestu OCR lahko brezplačno ustvarite račun, kar vam omogoča, da hkrati urejate več strani PDF. Če želite ustvariti svoj račun, morate vnesti naslednje podatke:
Ustvari račun. Na spletnem mestu OCR lahko brezplačno ustvarite račun, kar vam omogoča, da hkrati urejate več strani PDF. Če želite ustvariti svoj račun, morate vnesti naslednje podatke: - "Uporabniško ime" - V besedilno polje "Uporabniško ime" vnesite želeno uporabniško ime.
- "Geslo" - v besedilno polje "Geslo" in "Potrdi geslo" vnesite želeno geslo.
- "E-pošta" - V besedilno polje "E-pošta" vnesite svoj e-poštni naslov.
- "Captcha" - v besedilno polje "Enter Captcha Code" vnesite kodo na zaslon.
 kliknite na Prijavite se. To je zeleni gumb na dnu strani. Tako boste ustvarili svoj račun za spletno OCR.
kliknite na Prijavite se. To je zeleni gumb na dnu strani. Tako boste ustvarili svoj račun za spletno OCR.  Prijavite se v svoj račun. Kliknite "PRIJAVA" v zgornjem desnem kotu strani, vnesite svoje uporabniško ime in geslo ter kliknite zeleni gumb "Prijava". To vas bo pripeljalo do strani za pretvorbo PDF.
Prijavite se v svoj račun. Kliknite "PRIJAVA" v zgornjem desnem kotu strani, vnesite svoje uporabniško ime in geslo ter kliknite zeleni gumb "Prijava". To vas bo pripeljalo do strani za pretvorbo PDF.  Izberite jezik. Kliknite jezik PDF na levi strani.
Izberite jezik. Kliknite jezik PDF na levi strani. - Če je vaš PDF na primer v angleščini, morate na levi strani klikniti "English".
 Označite polje "Microsoft Word". To je na sredini strani.
Označite polje "Microsoft Word". To je na sredini strani.  Označite polje "Vse strani". To je desno od razdelka "Microsoft Word".
Označite polje "Vse strani". To je desno od razdelka "Microsoft Word".  kliknite na Izberite datoteko .... To je modri gumb na sredini strani. Odpre se okno.
kliknite na Izberite datoteko .... To je modri gumb na sredini strani. Odpre se okno.  Izberite optično prebrani PDF. Za to kliknite optično prebrano datoteko PDF.
Izberite optično prebrani PDF. Za to kliknite optično prebrano datoteko PDF. - Najprej boste morali na levi strani okna klikniti mapo, v kateri je optično prebrani PDF.
 kliknite na Odpreti. V spodnjem desnem kotu okna. S tem bo vaš dokument naložen na spletno mesto. Ko vrstica napredka desno od »Izberi datoteko ...« doseže 100%, lahko nadaljujete.
kliknite na Odpreti. V spodnjem desnem kotu okna. S tem bo vaš dokument naložen na spletno mesto. Ko vrstica napredka desno od »Izberi datoteko ...« doseže 100%, lahko nadaljujete.  kliknite na SPREOBRNITI. To je na dnu strani. To vas popelje na stran s pretvorjeno datoteko, ko bo OCR v spletu končal pretvorbo naloženega PDF-ja v Wordov dokument, ki ga je mogoče urejati.
kliknite na SPREOBRNITI. To je na dnu strani. To vas popelje na stran s pretvorjeno datoteko, ko bo OCR v spletu končal pretvorbo naloženega PDF-ja v Wordov dokument, ki ga je mogoče urejati.  Kliknite ime dokumenta. Ime dokumenta se bo na dnu strani pojavilo kot modra povezava. Če ga kliknete, bo dokument prenesen v računalnik.
Kliknite ime dokumenta. Ime dokumenta se bo na dnu strani pojavilo kot modra povezava. Če ga kliknete, bo dokument prenesen v računalnik.  Ureja Wordovo različico PDF-ja. Dvokliknite preneseni Wordov dokument, da ga odprete v programu Microsoft Word, in nato uredite čitljivo besedilo PDF.
Ureja Wordovo različico PDF-ja. Dvokliknite preneseni Wordov dokument, da ga odprete v programu Microsoft Word, in nato uredite čitljivo besedilo PDF. - Določenega besedila v PDF-ju zaradi napak pri prevodu ni mogoče urejati.
- Morda boste morali klikniti »Omogoči urejanje« na vrhu Wordovega okna, preden boste lahko uredili besedilo.
 Shranite dokument Word v obliki PDF. Če želite to narediti, naredite naslednje:
Shranite dokument Word v obliki PDF. Če želite to narediti, naredite naslednje: - "Windows" - kliknite "File", kliknite "Save As", kliknite spustno polje "Word Document", kliknite "PDF" in kliknite "Save".
- "Mac" - kliknite "File", kliknite "Save As", vnesite ime, kliknite polje "Format", kliknite "PDF" in kliknite "Save".
Nasveti
- Optično prebrani dokumenti se običajno shranijo v obliki datotek PDF v računalniku. Če je optično prebrani dokument datoteka TIFF, jo lahko pretvorite v pdf.
Opozorila
- Tehnologija OCR ni brezhibna. Vsak optično prebrani dokument, ki ga uredite, bo verjetno vseboval več napak.