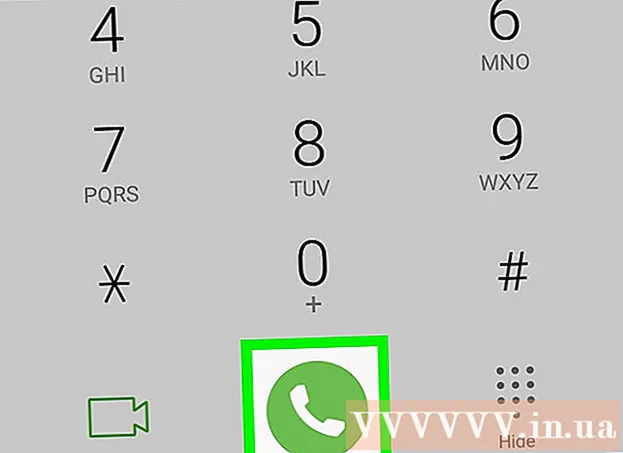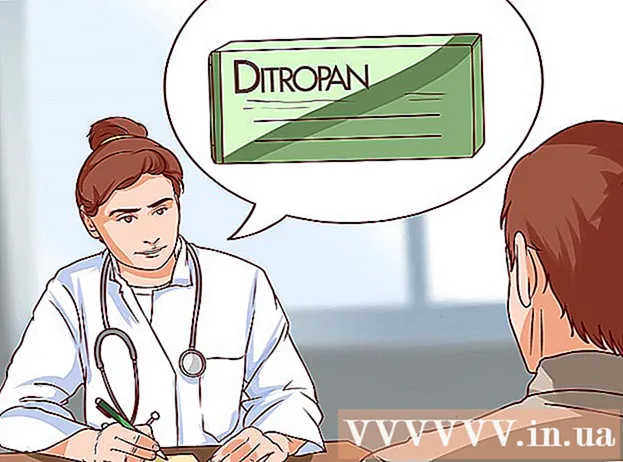Avtor:
Morris Wright
Datum Ustvarjanja:
26 April 2021
Datum Posodobitve:
26 Junij 2024

Vsebina
- Stopati
- 1. način od 3: Posodobite ročno
- 2. metoda od 3: Uporaba GeForce Experience
- 3. način od 3: Posodobite gonilnike Ubuntu
Nvidia nenehno dela na osnovni programski opremi svojih grafičnih kartic. Posodobitve gonilnikov se prikažejo vsakih nekaj tednov. Namestitev najnovejših gonilnikov zagotavlja, da bodo vaše igre še naprej pravilno delovale.
Stopati
1. način od 3: Posodobite ročno
 Odprite pripomoček DirectX. To je najhitrejši način, da ugotovite, kakšno vrsto grafične kartice imate.
Odprite pripomoček DirectX. To je najhitrejši način, da ugotovite, kakšno vrsto grafične kartice imate. - Pritisnite ⊞ Zmaga+R. in tip dxdiag.
- Kliknite jeziček Monitor. Poiščite izraz "Tip čipa".
- Kliknite jeziček Sistem. Preverite »Operacijski sistem« in preverite, ali je vaša različica sistema Windows 32-bitna ali 64-bitna.
 Pojdite na spletno mesto Nvidia GeForce. Najnovejše gonilnike lahko prenesete s spletnega mesta GeForce (geforce.com).
Pojdite na spletno mesto Nvidia GeForce. Najnovejše gonilnike lahko prenesete s spletnega mesta GeForce (geforce.com).  Kliknite zavihek "Gonilniki". Večina grafičnih kartic Nvidia je "GeForce" kartic. Pojdite na spletno mesto nvidia.com če je vaša kartica del druge serije.
Kliknite zavihek "Gonilniki". Večina grafičnih kartic Nvidia je "GeForce" kartic. Pojdite na spletno mesto nvidia.com če je vaša kartica del druge serije.  Izberite svojo grafično kartico. Obstajajo trije načini za izbiro gonilnika:
Izberite svojo grafično kartico. Obstajajo trije načini za izbiro gonilnika: - Samodejne posodobitve gonilnikov - Za upravljanje posodobitev gonilnikov uporabite program Nvidia GeForce Experience. Za več informacij glejte naslednjo metodo.
- Ročno iskanje gonilnikov - Uporabite podatke iz 1. koraka, da izberete pravi gonilnik. Prikazani so štirje najnovejši gonilniki.
- Samodejno zaznaj grafični procesor - spletno mesto Nvidia bo poskušalo ugotoviti, katera grafična kartica je v vašem računalniku, in ustrezno prikazati ustrezne gonilnike. Če želite to narediti, morate imeti v računalniku nameščeno Javo. Ker pa je ta metoda zastarela, boste morda imeli več uspeha z drugimi metodami v tem koraku.
 Prenesite najnovejše gonilnike. Kliknite povezavo za prenos najnovejše različice gonilnika. Vedno prenesite najnovejšo različico, razen če imate utemeljene razloge za uporabo starejše različice. Najnovejša različica daje najboljše rezultate.
Prenesite najnovejše gonilnike. Kliknite povezavo za prenos najnovejše različice gonilnika. Vedno prenesite najnovejšo različico, razen če imate utemeljene razloge za uporabo starejše različice. Najnovejša različica daje najboljše rezultate.  Zaženite namestitveni program. Zaženite nameščeni namestitveni program, da posodobite gonilnike. Namestitveni program bo samodejno odstranil stare gonilnike in namestil najnovejšo različico.
Zaženite namestitveni program. Zaženite nameščeni namestitveni program, da posodobite gonilnike. Namestitveni program bo samodejno odstranil stare gonilnike in namestil najnovejšo različico. - Večina uporabnikov lahko med namestitvijo izbere možnost »Express«.
- Morda zaslon med namestitvijo utripa ali pa zaslon za trenutek postane črn.
 Če novi gonilnik povzroča težave, uporabite obnovitev sistema. Ko je nameščena posodobitev gonilnika, se samodejno ustvari obnovitvena točka sistema. Tako se lahko vrnete na stanje sistema pred namestitvijo gonilnika.
Če novi gonilnik povzroča težave, uporabite obnovitev sistema. Ko je nameščena posodobitev gonilnika, se samodejno ustvari obnovitvena točka sistema. Tako se lahko vrnete na stanje sistema pred namestitvijo gonilnika. - Kliknite tukaj za več podrobnosti o tem, kako izvesti obnovitev sistema.
2. metoda od 3: Uporaba GeForce Experience
 Prenesite in namestite program GeForce Experience. To je Nvidijin program, ki upravlja vaše gonilnike in nastavitve iger. Namestitveni program lahko prenesete s spletnega mesta geforce.com/geforce-experience.
Prenesite in namestite program GeForce Experience. To je Nvidijin program, ki upravlja vaše gonilnike in nastavitve iger. Namestitveni program lahko prenesete s spletnega mesta geforce.com/geforce-experience. - Namestitveni program v sistemu pregleda podprto strojno opremo. Če nimate ali imate zastarele grafične kartice Nvidia, boste verjetno dobili napako.
- Ko je prenos končan, zaženite program.
 Dovolite posodobitev GeForce Experience. Ko zaženete GeForce Experience, bo program preveril, ali so na voljo posodobitve.
Dovolite posodobitev GeForce Experience. Ko zaženete GeForce Experience, bo program preveril, ali so na voljo posodobitve.  Kliknite zavihek "Gonilniki". Če so na voljo posodobitve, bodo prikazane tukaj. Če GeForce Experience tega ni samodejno preveril, kliknite gumb »Preveri posodobitve«.
Kliknite zavihek "Gonilniki". Če so na voljo posodobitve, bodo prikazane tukaj. Če GeForce Experience tega ni samodejno preveril, kliknite gumb »Preveri posodobitve«.  Za prenos razpoložljive posodobitve kliknite gumb »Prenos gonilnika«. GeForce Experience je datoteke morda že prenesel.
Za prenos razpoložljive posodobitve kliknite gumb »Prenos gonilnika«. GeForce Experience je datoteke morda že prenesel.  Kliknite gumb "Hitra namestitev". Izkušeni uporabniki lahko izberejo možnost »Po meri«, vendar možnost »Hitra namestitev« zadostuje za večino uporabnikov.
Kliknite gumb "Hitra namestitev". Izkušeni uporabniki lahko izberejo možnost »Po meri«, vendar možnost »Hitra namestitev« zadostuje za večino uporabnikov. - V namestitvi po meri lahko izberete, katere gonilnike želite namestiti.
 Počakajte, da se namesti gonilnik. GeForce Experience namesti ustrezne gonilnike za vas. Morda zaslon med namestitvijo utripa ali pa zaslon za trenutek postane črn.
Počakajte, da se namesti gonilnik. GeForce Experience namesti ustrezne gonilnike za vas. Morda zaslon med namestitvijo utripa ali pa zaslon za trenutek postane črn.  Če gre kaj narobe, uporabite obnovitev sistema. Windows ustvari obnovitveno točko, ko so nameščene posodobitve za Nvidia. Po potrebi se lahko zaženete v varnem načinu in se vrnete na mesto, kjer so bile nameščene posodobitve.
Če gre kaj narobe, uporabite obnovitev sistema. Windows ustvari obnovitveno točko, ko so nameščene posodobitve za Nvidia. Po potrebi se lahko zaženete v varnem načinu in se vrnete na mesto, kjer so bile nameščene posodobitve. - Kliknite tukaj za več podrobnosti o tem, kako izvesti obnovitev sistema.
3. način od 3: Posodobite gonilnike Ubuntu
 Odprite okno »Dodatni gonilniki«. Če uporabljate Ubuntu, gonilniki za Nvidia ne bodo nameščeni samodejno. Ubuntu uporablja odprtokodne gonilnike, ki so manj zmogljivi. Gonilnike Nvidia lahko namestite v oknu "Dodatni gonilniki".
Odprite okno »Dodatni gonilniki«. Če uporabljate Ubuntu, gonilniki za Nvidia ne bodo nameščeni samodejno. Ubuntu uporablja odprtokodne gonilnike, ki so manj zmogljivi. Gonilnike Nvidia lahko namestite v oknu "Dodatni gonilniki". - Odprite pomišljaj in vnesite "Drivers", da se odpre okno "Additional Drivers".
 Počakajte, da se naloži seznam razpoložljivih gonilnikov. To lahko traja nekaj časa.
Počakajte, da se naloži seznam razpoložljivih gonilnikov. To lahko traja nekaj časa.  Na seznamu izberite najnovejši gonilnik. Izberite gonilnik Nvidia in ne gonilnika "Nouveau". Izberite gonilnik in začnite s prenosom.
Na seznamu izberite najnovejši gonilnik. Izberite gonilnik Nvidia in ne gonilnika "Nouveau". Izberite gonilnik in začnite s prenosom.  Kliknite gumb "Uporabi spremembe". Gonilnik Nvidia bo nameščen. Zaslon lahko med namestitvijo utripa ali se popolnoma izklopi.
Kliknite gumb "Uporabi spremembe". Gonilnik Nvidia bo nameščen. Zaslon lahko med namestitvijo utripa ali se popolnoma izklopi.  Znova zaženite računalnik. Znova zaženite računalnik, da dokončate postopek namestitve.
Znova zaženite računalnik. Znova zaženite računalnik, da dokončate postopek namestitve.