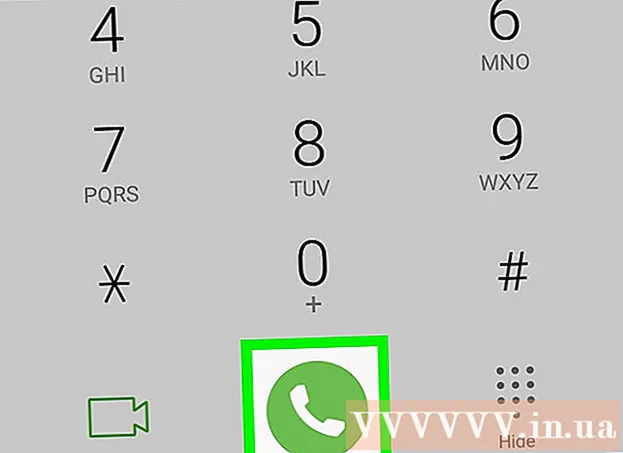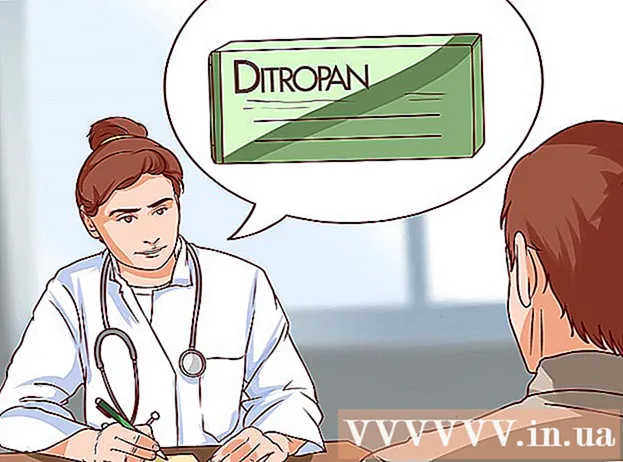Avtor:
Robert Simon
Datum Ustvarjanja:
17 Junij 2021
Datum Posodobitve:
24 Junij 2024

Vsebina
Ta članek prikazuje, kako kopirate slike iz računalnika v USB.
Koraki
Metoda 1 od 2: Na Macu
USB vstavite v računalnik Mac. Računalnik ima običajno pravokotna vrata, imenovana vrata USB, na obeh straneh ohišja prenosnika ali na zadnji strani zaslona, na steni tipkovnice ali na namiznem CPU. V ustrezna vrata morate vstaviti USB.
- Vrata USB imajo na vrhu plastično blazinico; našli boste tudi priključek USB s podobno plastično blazinico. USB morate priključiti na vrata računalnika, tako da je plastični vtič spodaj.
- Če imate težave z vstavljanjem USB-ja v vrata, poskusite zasukati USB.
- Vendar nekateri Mac nimajo vrat USB.

Odprite Finder z modro ikono obraza v razdelku Dock v računalniku Mac, običajno na dnu zaslona.- USB lahko prikažete takoj, ko je priključen na računalnik, v tem primeru vam ni treba odpreti Finderja.

Kliknite ime USB v spodnjem levem kotu okna Finder, tik pod naslovom "Naprave". To bo odprlo okno USB, da boste lahko shranili sliko.- Če se bliskovni pogon USB prikaže takoj, ko je priključen na Mac, lahko ta korak preskočite.

Odprite aplikacijo Photos z barvno ikono zobnika na belem ozadju, ki je prikazano v Dock
Kliknite in povlecite fotografijo v okno USB. Ko spustite gumb miške, se slika "spusti" v okno USB in postopek kopiranja slik iz računalnika na USB je končan.
- Privzeto fotografij iz računalnika ne morete premakniti na USB, lahko jih samo kopirate. Če želite fotografije premakniti iz računalnika, jih morate po kopiranju na USB izbrisati v računalniku.
- Tipko lahko držite pritisnjeno ⇧ Shift Medtem ko kliknete, da izberete več fotografij, ali kliknite in povlecite kazalec miške nad številom fotografij, ki jih želite kopirati.
Ta korak ponovite za vse slike, ki jih je treba obdelati. Število slik lahko shranite glede na kapaciteto pomnilnika USB.
- Na primer, USB s 64 GB pomnilnika lahko shrani število fotografij z zmogljivostjo 64 GB.
Kliknite gumb "Izvrzi" z ikono puščice navzgor poleg imena USB v oknu Finder. Naredite to, da zagotovite, da se datoteke ne poškodujejo, ko odstranite pogon USB.
Odstranite USB. Vaša fotografija je zdaj shranjena v USB. Če želite prenesti slike z bliskovnega pogona USB na drug računalnik, preprosto vstavite USB-ključek v ta računalnik in povlecite fotografije z USB-ja v mapo Slike računalnika. oglas
2. metoda od 2: V sistemu Windows
USB vstavite v računalnik z operacijskim sistemom Windows. Računalnik ima običajno pravokotna vrata, imenovana vrata USB, na obeh straneh prenosnega računalnika ali na zadnji strani zaslona, na steni tipkovnice ali na namiznem CPU. V ustrezna vrata morate vstaviti USB.
- Vrata USB imajo na vrhu plastično blazinico; našli boste tudi priključek USB s podobno plastično blazinico. USB morate priključiti na vrata računalnika, tako da je plastični vtič spodaj.
- Če imate težave z vstavljanjem USB-ja v vrata, poskusite zasukati USB.
Odprite "My PC" z ikono na zaslonu računalnika. Najdete ga na namizju ali odprete v meniju Start, tako da kliknete ikono Start v spodnjem levem kotu zaslona in nato izberete Moj računalnik.
- V nekaterih računalnikih se Moj računalnik imenuje tudi "Moj računalnik".
- Windows vas lahko vpraša, kaj želite storiti z vašim pogonom USB. Klik v redu na vprašanje vam omogoča izbiro Odprite mapo za ogled datotek (Odpri mapo za ogled datotek), da odprete okno USB-ja.
Dvokliknite ime USB pod razdelkom »Naprave in pogoni« na sredini okna.
- Če se bliskovni pogon prikaže takoj, ko je USB priključen na vaš Mac, lahko ta korak preskočite.
Z desno miškino tipko kliknite mapo Slike (Photo) na levi strani okna My PC.
- Če se okno USB prikaže takoj, ko je USB priključen na računalnik, kliknite z levo miškino tipko Slike.
Kliknite Odpri v novem oknu (Odpre se v novem oknu). Odprlo se bo okno z mapo "Slike" - privzeto mesto slike vašega računalnika.
- Če se bliskovni pogon USB prikaže takoj, ko je priključen na Mac, lahko ta korak preskočite.
Ko spustite gumb miške, se slika "spusti" v okno USB in postopek kopiranja slik iz računalnika na USB je končan.
- Privzeto fotografij iz računalnika ne morete premakniti na USB, lahko jih samo kopirate. Če želite fotografije premakniti iz računalnika, jih morate po kopiranju v USB izbrisati v računalniku.
- Tipko lahko držite pritisnjeno ⇧ Shift Med klikom izberite več fotografij ali kliknite in povlecite kazalec miške nad številom fotografij, ki jih želite kopirati.
Ta korak ponovite za vse slike, ki jih je treba obdelati. Število slik lahko shranite glede na kapaciteto pomnilnika USB.
- Na primer, USB s 64 GB pomnilnika lahko shrani število fotografij z zmogljivostjo 64 GB.
Z desno tipko miške kliknite ikono bliskovnega pogona pod naslovom »Naprave in pogoni« pod »Moj računalnik«.
Kliknite gumb "Izvrzi", da zagotovite, da datoteke ne bodo poškodovane, ko odstranite pogon USB.
Odstranite USB. Vaša fotografija je zdaj shranjena na bliskovni pogon. Če želite fotografije prenesti iz bliskovnega pogona USB v drug računalnik, preprosto priključite USB na ta računalnik in povlecite fotografije z USB-ja v mapo Slike računalnika. oglas
Nasvet
- Ta postopek velja za vse pogone, od bliskovnih pogonov, trdih diskov do kartic MicroSD.
- Če uporabljate Chromebook, še vedno priključite USB na računalnik kot običajno, nato kliknite kvadratno ikono s tremi pikami na dnu zaslona, da odprete okno Datoteke. Kliknite orodno vrstico v spodnjem levem kotu okna Datoteke, izberite ime bliskovnega pogona in dodajte fotografije.
Opozorilo
- Nepravilno izmet USB-pogona, preden ga odstranite iz računalnika, lahko povzroči poškodbo ali izgubo datoteke.