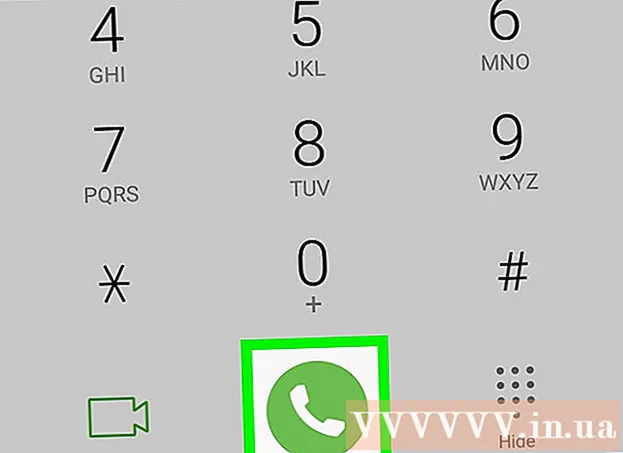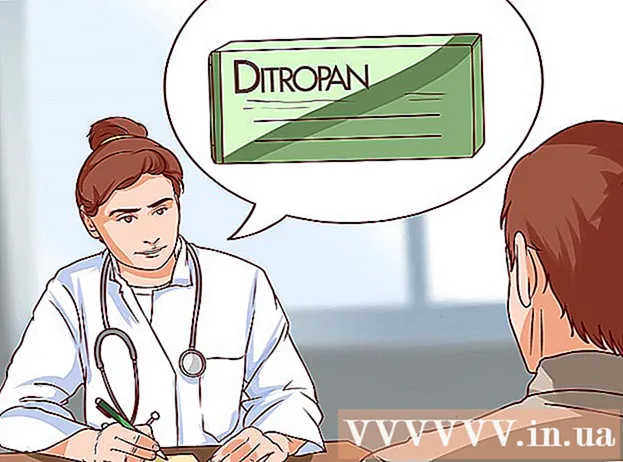Avtor:
John Stephens
Datum Ustvarjanja:
28 Januar 2021
Datum Posodobitve:
29 Junij 2024

Vsebina
Google vam omogoča shranjevanje in varnostno kopiranje podatkov v mobilni napravi na različne načine. Poleg tega obstaja Google Drive za uporabnike, ki želijo varnostno kopijo svojih datotek shraniti v omrežje. Zdaj lahko v telefonu Google s svojim telefonom ali tabličnim računalnikom Android varnostno kopirate fotografije, videoposnetke, podatke, aplikacije in nastavitve.
Koraki
1. način od 4: Varnostno kopirajte fotografije in videoposnetke Android v Google Foto
Prenesite in namestite Google Foto. To je brezplačna aplikacija v trgovini Google Play.

V napravi Android odprite aplikacijo Photos.
Dotaknite se menija. Ta razdelek je v zgornjem levem kotu zaslona.

Izberite Nastavitve. Videli boste možnosti za nalaganje in razvrščanje fotografij.
Shranite fotografije v Google Drive. Preklopite stikalo zraven Google Drive. To je postopek samodejnega shranjevanja fotografij in videoposnetkov v napravi v knjižnico Google Foto.

Preverite, ali so bile fotografije in videoposnetki varnostno kopirani.- Odprite aplikacijo Google Foto.
- Tapnite Fotografije. Na dnu boste videli to aplikacijo.
- Fotografije in videoposnetki, ki niso varnostno kopirani, bodo imeli prečrtano ikono, ki je videti kot oblak.
2. način od 4: Varnostno kopirajte podatke Androida na Google Drive
Nastavite račun v storitvi Google Drive. Drive je Googlova storitev v oblaku, ki vam omogoča 15 GB brezplačnega prostora za varnostno kopiranje fotografij, videoposnetkov in drugih podatkov. Preden na Google Drive izvedete varnostno kopiranje podatkov Android, morate na tej platformi ustvariti račun.
- Prenesite in namestite aplikacijo Drive v trgovino Google Play.
- V napravi odprite Google Drive.
- Prijavite se z Googlovim e-poštnim naslovom in geslom. Samodejno boste povezani s storitvijo Drive.
V napravi Android odprite aplikacijo Google Drive. Ta aplikacija vam omogoča enostavno nalaganje datotek v Googlovo storitev za shranjevanje v oblaku.
Prepričajte se, da je v telefonu vklopljena povezava Wi-Fi ali celična povezava.
V kotu tapnite ikono plus. Prikaže se novo okno.
Izberite Naloži.
Tapnite fotografije in videoposnetke, ki jih želite varnostno kopirati v Drive. To je postopek, s katerim izberete, kaj želite naložiti.
Dotaknite se Končano. Izbrani elementi so samodejno varnostno kopirani v oblak.
Oglejte si naložene datoteke v Mojem pogonu. oglas
3. način od 4: Sinhronizirajte aplikacije in nastavitve za Android z Googlom
Odprite Nastavitve. Ta odsek ima na vrhu zaslona sliko zobnika. Možnost Nastavitve omogoča enostavno sinhronizacijo aplikacij za Android z Googlom.
Pojdite na Personal. To je razdelek, ki vam omogoča upravljanje in ogled osebnih podatkov, nastavitev zasebnosti in nastavitev zgodovine računa.
Pojdite na Računi. Ta razdelek vam omogoča upravljanje in ogled nastavitev Google Računa in posameznih Googlovih storitev.
Dotaknite se Googla. Ogledate si lahko in upravljate celoten seznam Googlovih aplikacij.
Izberite račun, ki ga želite sinhronizirati. To lahko storite samo, če imate v Googlu več računov.
- Ogledate si lahko seznam sinhroniziranih Googlovih aplikacij in zadnjič sinhronizirane aplikacije.
- Zahvaljujoč funkciji samodejne sinhronizacije bodo Googlove aplikacije samodejno osvežile podatke v napravi Android in vas obvestile o posodobitvah.
- Za vsako Googlovo aplikacijo lahko izklopite samodejno sinhronizacijo.
Pojdite v Nastavitve. Ikona v obliki orodja je na vrhu zaslona. Z veliko možnostmi nastavitev lahko sinhronizirate nastavitve Androida z Google Računom.
Pojdite na Personal. Tu lahko upravljate in si ogledate osebne podatke, nastavite zasebnost in nastavite zgodovino računa.
Pojdite na Računi. Ta razdelek vam pomaga upravljati in si ogledati nastavitve Google Računa in posamezne Googlove storitve.
Izberite »Varnostno kopiraj moje podatke« in »Samodejna obnovitev«. Ne samo, da varnostno kopirate Google Račun, ampak tudi obnovite vse podatke in nastavitve v napravi. Funkcija samodejne obnovitve je še posebej uporabna, če ste izgubili podatke na trenutni napravi ali želite preklopiti na novo napravo.
Izberite račun, ki ga želite sinhronizirati. Ta korak je mogoče izvesti samo, če imate v Googlu več računov.
Označite vsa navedena polja. To pomaga zagotoviti sinhronizacijo vseh vaših podatkov.
- Upoštevajte, da imata Android 5.0 in Android 6.0 naprednejše funkcije varnostnega kopiranja, kot so shranjevanje iger, nastavitve, podatki o aplikacijah in še več.
4. način od 4: Varnostno kopiranje podatkov s storitvijo Android Backup
Pojdite v Nastavitve. To je odsek v obliki zobnika na vrhu zaslona. Ta razdelek omogoča varnostno kopiranje aplikacij s pomočjo storitve Android Backup. Ta funkcija je zelo uporabna, ko morate napravo zamenjati ali izbrisati podatke v trenutni napravi.
Pojdite na Personal. Ta razdelek vam pomaga upravljati in si ogledati osebne podatke, nastaviti zasebnost in nastaviti zgodovino računa.
Izberite »Varnostno kopiranje in ponastavitev«.
Dotaknite se »Varnostno kopiraj moje podatke«. Potrdite polje, da omogočite samodejno varnostno kopiranje.
Izberite rezervni račun. Podatki v napravi bodo samodejno varnostno kopirani. Ni treba posebej poudarjati, da že veste, da je to funkcijo mogoče uporabljati samo, če imate več računov.
- Pojdite v Nastavitve.
- Pojdite na Personal.
- Dotaknite se »Varnostni račun«.
- Dotaknite se »Dodaj račun«.
- Potrdite kodo PIN, vzorec ali geslo naprave.
Prijavite se z izbranim Google Računom. Vaši podatki bodo samodejno varnostno kopirani.
- Ta storitev varnostno kopira vaš koledar, omrežje, geslo, Gmail, zaslon, jezik, tipkovnico, Googlove aplikacije in še več.
Obnovitev podatkov. Iz Google Računa lahko obnovite podatke, ki ste jih izbrali za varnostno kopiranje.
- Dodajte svoj Google Račun novim ali formatiranim napravam. To je korak samodejnega obnavljanja varnostno kopiranih podatkov prek storitve Android Backup.
Obnovite nastavitve aplikacije. Ko aplikacijo znova namestite v novo ali formatirano napravo, lahko po želji obnovite tudi predhodno varnostno kopirane nastavitve.
- Pojdite v Nastavitve.
- Pojdite na Osebno> Varnostno kopiranje in ponastavitev.
- Dotaknite se »Samodejna obnovitev«. Vklopili boste to funkcijo.
- Upoštevajte, da ne morete obnoviti podatkov aplikacij, ki ne uporabljajo storitve Android Backup.
Opozorilo
- Spreminjanje nastavitev varnostne kopije lahko vpliva na vse programe, ki uporabljajo funkcijo varnostnega kopiranja in sinhronizacije.