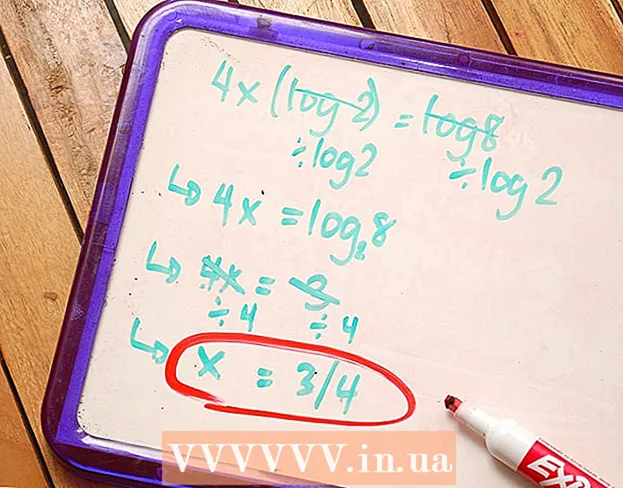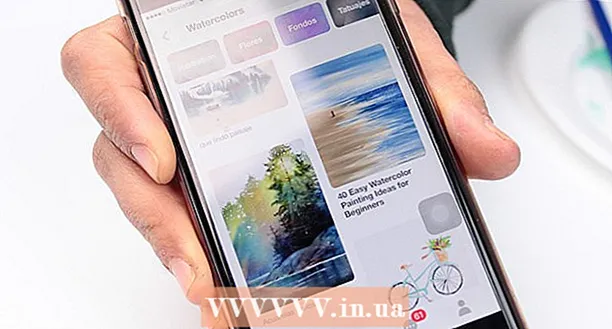Avtor:
Joan Hall
Datum Ustvarjanja:
5 Februarjem 2021
Datum Posodobitve:
1 Julij. 2024

Vsebina
- Koraki
- Metoda 1 od 3: zapisovanje zvočnega diska
- Metoda 2 od 3: Pisanje podatkov
- Metoda 3 od 3: Zapišite sliko diska
- Nasveti
- Opozorila
V operacijskem sistemu Mac OS X lahko CD zapišete brez namestitve posebne programske opreme. Podatke lahko zapišete na disk, da shranite veliko količino podatkov, glasbo na disk, da jo predvajate na predvajalniku, ali slike drugih diskov zapišete na CD. Preberite, če želite hitro in pravilno zapisati disk.
Koraki
Metoda 1 od 3: zapisovanje zvočnega diska
 1 Odprite iTunes. Ustvarite nov seznam predvajanja tako, da kliknete Datoteka in nato izberete Novo. V meniju, ki se prikaže, izberite "Seznam predvajanja".
1 Odprite iTunes. Ustvarite nov seznam predvajanja tako, da kliknete Datoteka in nato izberete Novo. V meniju, ki se prikaže, izberite "Seznam predvajanja". - Seznam predvajanja lahko preimenujete tako, da po ustvarjanju kliknete njegovo ime v okvirju na desni. Ime seznama predvajanja bo tudi ime diska, prikazano bo, ko disk vstavite v pogon.
 2 Dodajte pesmi na svoj seznam predvajanja. Izberite in povlecite želene pesmi na seznam predvajanja. Dodate lahko tudi celoten album hkrati, tako da kliknete in povlečete njegovo naslovno sliko.
2 Dodajte pesmi na svoj seznam predvajanja. Izberite in povlecite želene pesmi na seznam predvajanja. Dodate lahko tudi celoten album hkrati, tako da kliknete in povlečete njegovo naslovno sliko. - Standardni zvočni disk lahko shrani največ 80 minut časa snemanja, kar pomeni, da vaš seznam predvajanja ne sme biti daljši od 1,3 ure. (O tem lahko izveste na dnu okna). Ker to ni natančen izračun, bodo nekateri 1,3 -urni seznami predvajanja krajši od 80 minut in nekateri daljši (zagotovo boste vedeli, ko poskušate zapisati disk).
 3 Izbirno lahko spremenite vrstni red skladb na seznamu predvajanja. Nad vnosi na seznam predvajanja (pod njegovim imenom) je spustni meni. Izberite, kako želite urediti svoj seznam predvajanja. Če želite razporediti pesmi v želenem vrstnem redu, kliknite Manual Order, nato pa kliknite in povlecite pesmi na želeno mesto na seznamu predvajanja.
3 Izbirno lahko spremenite vrstni red skladb na seznamu predvajanja. Nad vnosi na seznam predvajanja (pod njegovim imenom) je spustni meni. Izberite, kako želite urediti svoj seznam predvajanja. Če želite razporediti pesmi v želenem vrstnem redu, kliknite Manual Order, nato pa kliknite in povlecite pesmi na želeno mesto na seznamu predvajanja.  4 Vstavite prazen disk. Kliknite Datoteka, nato izberite Zapiši seznam predvajanja na disk. Če je seznam predvajanja predolg, boste imeli možnost, da ga prenesete na več diskov. Če želite, se lahko strinjate ali prekličete snemanje in spremenite seznam predvajanja.
4 Vstavite prazen disk. Kliknite Datoteka, nato izberite Zapiši seznam predvajanja na disk. Če je seznam predvajanja predolg, boste imeli možnost, da ga prenesete na več diskov. Če želite, se lahko strinjate ali prekličete snemanje in spremenite seznam predvajanja. - Če ne veste, kako odpreti pogon, pojdite na "Upravljanje" v orodni vrstici iTunes in kliknite "Izvrzi disk". To ga bo odprlo, tudi če je prazno.
- Običajno se za zvočne diske uporabljajo običajni CD -ji. Seveda obstajajo DVD predvajalniki, vendar so precej redki.
 5 Nastavite parametre snemanja. V iTunes 10 in starejših se bo snemanje začelo samodejno. V 11. različici boste pred snemanjem dobili možnost nastavitve njegovih parametrov.
5 Nastavite parametre snemanja. V iTunes 10 in starejših se bo snemanje začelo samodejno. V 11. različici boste pred snemanjem dobili možnost nastavitve njegovih parametrov. - Hitrost snemanja lahko spremenite. Višja kot je številka, hitrejša je hitrost pisanja, vendar lahko pri visoki hitrosti pride do napak, če pišete na poceni disk.
- Izberete lahko, ali želite med pesmi vstaviti razmik.
- Izberete lahko svojo obliko. Najpogostejši je Audio CD in bo deloval v skoraj vseh predvajalnikih CD -jev. Za predvajanje diska MP3 je potreben ustrezen predvajalnik. Uporabite to obliko samo, če ste popolnoma prepričani, da imate zanjo ustrezen predvajalnik in so vse pesmi na seznamu predvajanja v formatu MP3 (in ne na primer v formatu AAC).
 6 Ko ste pripravljeni, kliknite »Zapiši«. Na zaslonu iTunes bo prikazan postopek zapisovanja diska. iTunes bo zapiskal, ko je snemanje končano.
6 Ko ste pripravljeni, kliknite »Zapiši«. Na zaslonu iTunes bo prikazan postopek zapisovanja diska. iTunes bo zapiskal, ko je snemanje končano.
Metoda 2 od 3: Pisanje podatkov
 1 V pogon vstavite prazen disk CD-R ali CD-RW. Disk CD-R je mogoče zapisati samo enkrat, potem bo postal samo berljiv. Na CD-RW lahko pišete in brišete podatke.
1 V pogon vstavite prazen disk CD-R ali CD-RW. Disk CD-R je mogoče zapisati samo enkrat, potem bo postal samo berljiv. Na CD-RW lahko pišete in brišete podatke. - Ti koraki so primerni tudi za zapisovanje DVD -jev, če je v računalniku omogočeno zapisovanje DVD -jev.
 2 Zaženite možnost Finder. Ko vstavite prazen disk, vas bodo vprašali, kaj želite z njim narediti v računalniku. Ta možnost odpre Finder, tako da lahko preprosto povlečete in spustite datoteke, ko izberete CD.
2 Zaženite možnost Finder. Ko vstavite prazen disk, vas bodo vprašali, kaj želite z njim narediti v računalniku. Ta možnost odpre Finder, tako da lahko preprosto povlečete in spustite datoteke, ko izberete CD.  3 Poiščite ikono praznega diska, ki se prikaže na namizju. Imenuje se Untitled Disc. Dvokliknite nanj, da odprete okno CD -ja v Finderju.
3 Poiščite ikono praznega diska, ki se prikaže na namizju. Imenuje se Untitled Disc. Dvokliknite nanj, da odprete okno CD -ja v Finderju.  4 Povlecite mape in datoteke, ki jih želite shraniti na disk. Preden začnete snemati, lahko preimenujete vse datoteke in mape. Po zapisu na disk ne morete spremeniti njihovih imen.
4 Povlecite mape in datoteke, ki jih želite shraniti na disk. Preden začnete snemati, lahko preimenujete vse datoteke in mape. Po zapisu na disk ne morete spremeniti njihovih imen.  5 Začni snemati. Kliknite "Datoteka" in izberite "Zapiši disk brez naslova". Imeli boste možnost poimenovanja diska. To ime bo prikazano vsakič, ko vstavite disk v računalnik.
5 Začni snemati. Kliknite "Datoteka" in izberite "Zapiši disk brez naslova". Imeli boste možnost poimenovanja diska. To ime bo prikazano vsakič, ko vstavite disk v računalnik.  6 Ko je disk imenovan, kliknite Burn. Datoteke bodo shranjene na disk. Odvisno od velikosti datotek, ki se snemajo, lahko snemanje traja od minute do nekaj ur.
6 Ko je disk imenovan, kliknite Burn. Datoteke bodo shranjene na disk. Odvisno od velikosti datotek, ki se snemajo, lahko snemanje traja od minute do nekaj ur. - Za ponovno uporabo diska CD-RW izbrišite vse datoteke z njega in ponovite postopek zapisovanja.
Metoda 3 od 3: Zapišite sliko diska
 1 Zaženite pripomoček "Disk Utility". Nahaja se v aplikacijah, v mapi Utilities. Slika diska je neposredna kopija CD -ja ali DVD -ja, narezanega na prazen CD ali DVD. Zapečeni disk bo deloval enako kot izvirnik.
1 Zaženite pripomoček "Disk Utility". Nahaja se v aplikacijah, v mapi Utilities. Slika diska je neposredna kopija CD -ja ali DVD -ja, narezanega na prazen CD ali DVD. Zapečeni disk bo deloval enako kot izvirnik.  2 Vstavite prazen disk. Odvisno od velikosti slike vstavite CD ali DVD. Slika CD -ja je običajno 700 MB, DVD pa do 4,7 GB.
2 Vstavite prazen disk. Odvisno od velikosti slike vstavite CD ali DVD. Slika CD -ja je običajno 700 MB, DVD pa do 4,7 GB.  3 Dodajte sliko diska. Poiščite sliko v računalniku. Datoteka mora biti v formatu ISO. Povlecite datoteko ISO v stransko vrstico okna Disk Utility.
3 Dodajte sliko diska. Poiščite sliko v računalniku. Datoteka mora biti v formatu ISO. Povlecite datoteko ISO v stransko vrstico okna Disk Utility.  4 Zapiši disk. Povlecite in spustite datoteko, nato kliknite sliko v stranski vrstici in nato gumb "Zapiši" na vrhu okna.
4 Zapiši disk. Povlecite in spustite datoteko, nato kliknite sliko v stranski vrstici in nato gumb "Zapiši" na vrhu okna.  5 Nastavite parameter snemanja. Kliknite Zapiši in nato puščico v kotu okna za snemanje, da odprete njegove nastavitve. Preverite, ali je označeno polje zraven »Preveri podatke po pisanju«. Kliknite "Zapiši", da začnete postopek zapisovanja.
5 Nastavite parameter snemanja. Kliknite Zapiši in nato puščico v kotu okna za snemanje, da odprete njegove nastavitve. Preverite, ali je označeno polje zraven »Preveri podatke po pisanju«. Kliknite "Zapiši", da začnete postopek zapisovanja.
Nasveti
- Koraki v razdelku Write Data so primerni tudi za pisanje informacij na DVD-R, DVD + R, DVD-RW, DVD + RW ali DVD-RAM. Format DVD vsebuje več prostora kot CD.
- Če zapisujete zvočni disk iz pesmi v različnih oblikah, prihranite čas tako, da pri izbiri možnosti snemanja potrdite polje poleg možnosti »Zvočni CD«. Pretvorba vseh skladb v format MP3, ki je edina možna za zapisovanje diska MP3, lahko traja precej dolgo.
- Podatke lahko na CD-R zapišete več kot enkrat, vendar je vsak postopek pisanja nepreklicen in teh podatkov ne morete izbrisati. Po drugi strani pa je lahko zapisovanje in brisanje podatkov na CD-RW večkrat.
Opozorila
- Medtem ko bi morali pri izbiri formata "Audio CD" teoretično predvajati vse svoje pesmi na katerem koli predvajalniku CD-jev, ne pozabite, da vseh formatov diskov ni mogoče predvajati na katerem koli predvajalniku CD-jev (na primer nekateri ne bodo predvajali CD-RW diski).
- Možno opraskan CD na vašem računalniku morda ni berljiv. Preden ga vstavite v pogon, se prepričajte, da je disk nepoškodovan.
- Odvisno od diska in datotek uporaba zgornjih korakov morda ne bo povzročila izdelka, ki ga lahko uporabljate v računalniku.