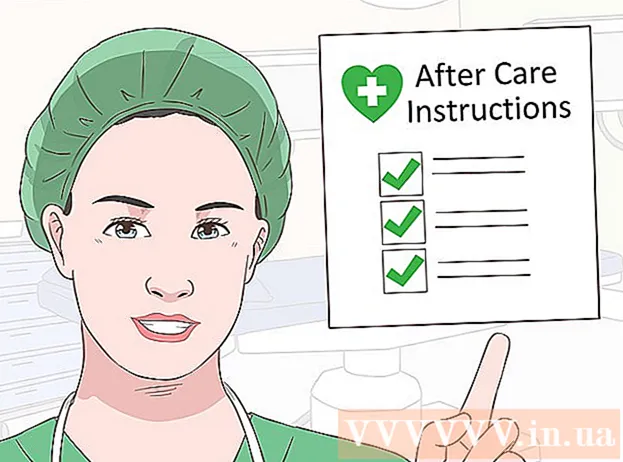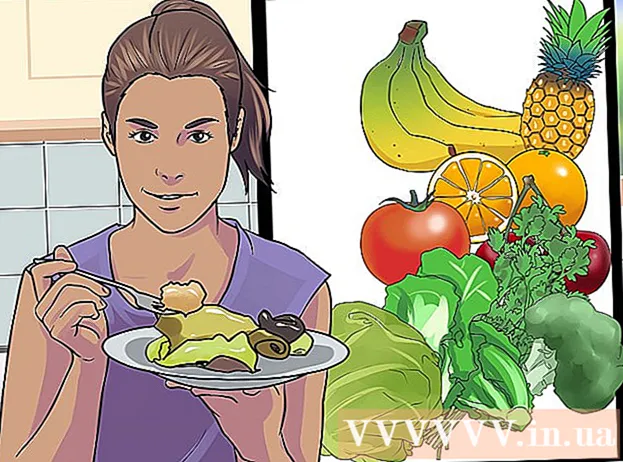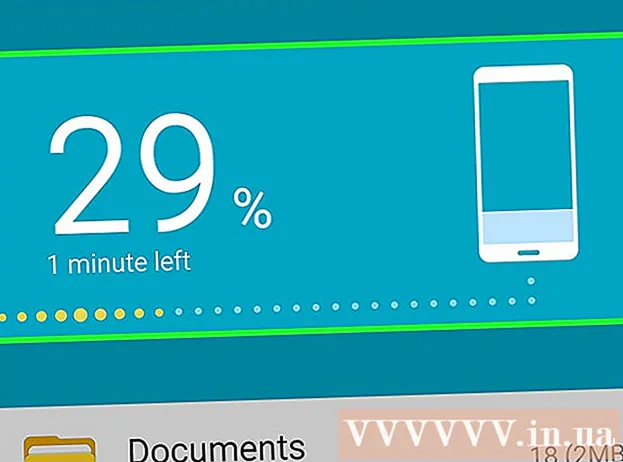Avtor:
Tamara Smith
Datum Ustvarjanja:
21 Januar 2021
Datum Posodobitve:
1 Julij. 2024

Vsebina
Ta članek vas bo naučil, kako ponastaviti prenosnik HP na tovarniške nastavitve. Če ima vaš prenosnik HP veliko težav, je včasih ponastavitev na tovarniške nastavitve lahko hiter način za obnovitev računalnika. Edina težava te rešitve je, da boste izgubili vse podatke v računalniku. Zato je priporočljivo, da najprej varnostno kopirate vse datoteke.
Stopati
1. način od 2: z nastavitvami sistema Windows
 Varnostno kopirajte podatke, ki jih želite obdržati. Sem spadajo vsi dokumenti, fotografije, glasba, video posnetki in vse ostalo, česar ne želite izgubiti. Podatke lahko varnostno kopirate z zunanjim trdim diskom, velikim pogonom USB ali optičnim diskom. Uporabite lahko tudi spletni prostor za shranjevanje, kot sta Dropbox ali Google Drive. Vse, česar niste varnostno kopirali, bo izgubljeno, ko bodo obnovljene tovarniške nastavitve.
Varnostno kopirajte podatke, ki jih želite obdržati. Sem spadajo vsi dokumenti, fotografije, glasba, video posnetki in vse ostalo, česar ne želite izgubiti. Podatke lahko varnostno kopirate z zunanjim trdim diskom, velikim pogonom USB ali optičnim diskom. Uporabite lahko tudi spletni prostor za shranjevanje, kot sta Dropbox ali Google Drive. Vse, česar niste varnostno kopirali, bo izgubljeno, ko bodo obnovljene tovarniške nastavitve. - Sledite Varnostno kopiranje datotek v sistemu Windows 10 za več informacij.
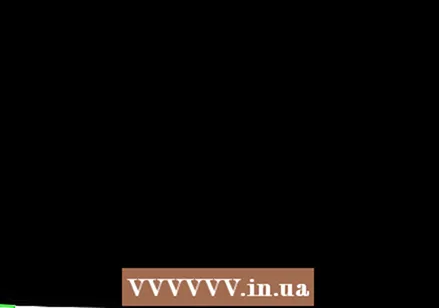 Kliknite Start
Kliknite Start 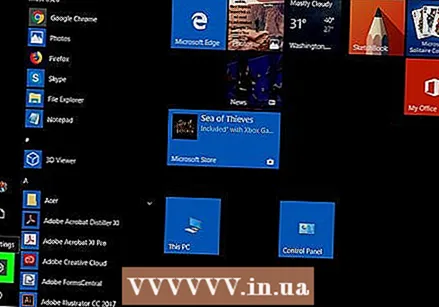 Kliknite Nastavitve
Kliknite Nastavitve  Kliknite Posodobitev in varnost
Kliknite Posodobitev in varnost  kliknite na Okrevanje v levem stolpcu poleg ikone, ki spominja na klik znotraj puščice.
kliknite na Okrevanje v levem stolpcu poleg ikone, ki spominja na klik znotraj puščice.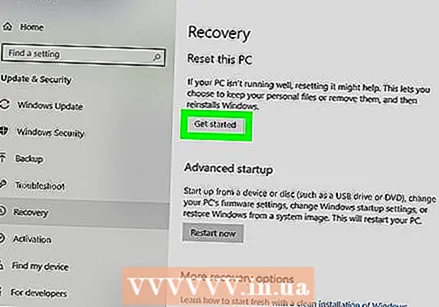 kliknite na Začeti pod zgornjo možnostjo »Ponastavi ta računalnik«.
kliknite na Začeti pod zgornjo možnostjo »Ponastavi ta računalnik«.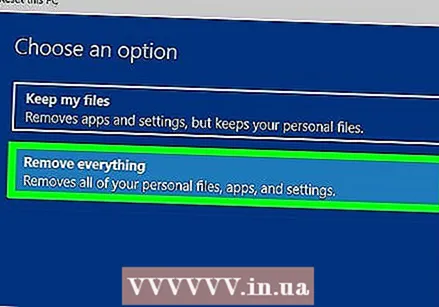 kliknite na Izbriši vse. To je druga vrstica od spodaj. To bo sprožilo postopek ponastavitve računalnika. Ta postopek lahko traja nekaj časa in računalnik se bo večkrat znova zagnal. Prepričajte se, da je računalnik priključen na električno omrežje in da ima dovolj časa delovanja baterije.
kliknite na Izbriši vse. To je druga vrstica od spodaj. To bo sprožilo postopek ponastavitve računalnika. Ta postopek lahko traja nekaj časa in računalnik se bo večkrat znova zagnal. Prepričajte se, da je računalnik priključen na električno omrežje in da ima dovolj časa delovanja baterije. - Lahko tudi kliknete "Obdrži moje datoteke". Ta možnost bo znova namestila sistem Windows, ne da bi izbrisala datoteke. To lahko odpravi nekatere težave z računalnikom, vendar morda ni tako učinkovito.
Metoda 2 od 2: Z naprednim zagonom
 Varnostno kopirajte podatke, ki jih želite obdržati. Sem spadajo vsi dokumenti, fotografije, glasba, video posnetki in vse ostalo, česar ne želite izgubiti. Podatke lahko varnostno kopirate z zunanjim trdim diskom, velikim pogonom USB ali optičnim diskom. Uporabite lahko tudi spletni prostor za shranjevanje, kot sta Dropbox ali Google Drive. Vse, česar niste varnostno kopirali, bo izgubljeno, ko bodo obnovljene tovarniške nastavitve.
Varnostno kopirajte podatke, ki jih želite obdržati. Sem spadajo vsi dokumenti, fotografije, glasba, video posnetki in vse ostalo, česar ne želite izgubiti. Podatke lahko varnostno kopirate z zunanjim trdim diskom, velikim pogonom USB ali optičnim diskom. Uporabite lahko tudi spletni prostor za shranjevanje, kot sta Dropbox ali Google Drive. Vse, česar niste varnostno kopirali, bo izgubljeno, ko bodo obnovljene tovarniške nastavitve. - Sledite Varnostno kopiranje datotek v sistemu Windows 10 za več informacij.
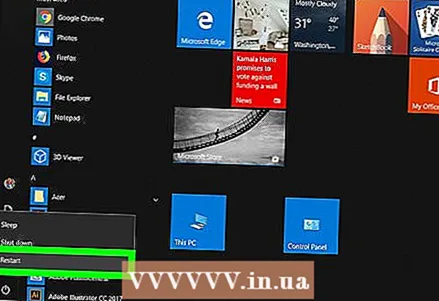 Vklopite ali znova zaženite prenosnik. Če je vaš prenosnik trenutno vklopljen, ga izklopite z gumbom za vklop ali gumbom Windows. Ko je prenosnik izklopljen, ga morate znova zagnati. Če je vaš prenosnik že izklopljen, ga boste morali znova zagnati.
Vklopite ali znova zaženite prenosnik. Če je vaš prenosnik trenutno vklopljen, ga izklopite z gumbom za vklop ali gumbom Windows. Ko je prenosnik izklopljen, ga morate znova zagnati. Če je vaš prenosnik že izklopljen, ga boste morali znova zagnati.  Takoj večkrat pritisnite F11. Preden se med postopkom zagona prikaže logotip HP, morate večkrat pritisniti F11. To vas bo pripeljalo do napredne možnosti zagona. Če se računalnik ne zažene v naprednem zagonskem načinu, ga znova zaženite in poskusite znova. Lahko traja nekaj poskusov.
Takoj večkrat pritisnite F11. Preden se med postopkom zagona prikaže logotip HP, morate večkrat pritisniti F11. To vas bo pripeljalo do napredne možnosti zagona. Če se računalnik ne zažene v naprednem zagonskem načinu, ga znova zaženite in poskusite znova. Lahko traja nekaj poskusov. 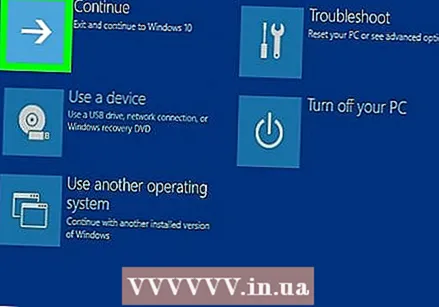 kliknite na Napredne možnosti na zaslonu z naslovom "Samodejno obnovitev".
kliknite na Napredne možnosti na zaslonu z naslovom "Samodejno obnovitev". kliknite na Reševanje težav. To je druga možnost na sredini, poleg ikone orodja.
kliknite na Reševanje težav. To je druga možnost na sredini, poleg ikone orodja.  kliknite na Ponastavite ta računalnik. To je druga možnost v levem središču. To je poleg ikone s krožno puščico nad belo črto.
kliknite na Ponastavite ta računalnik. To je druga možnost v levem središču. To je poleg ikone s krožno puščico nad belo črto.  kliknite na Izbriši vse. To je druga možnost od spodaj. Nekaj trenutkov bo trajalo, da bo vse pripravljeno.
kliknite na Izbriši vse. To je druga možnost od spodaj. Nekaj trenutkov bo trajalo, da bo vse pripravljeno. - Lahko tudi kliknete "Obdrži moje datoteke". Ta možnost bo znova namestila sistem Windows, ne da bi izbrisala datoteke. To lahko odpravi nekatere težave z računalnikom, vendar morda ne bo tako učinkovito.
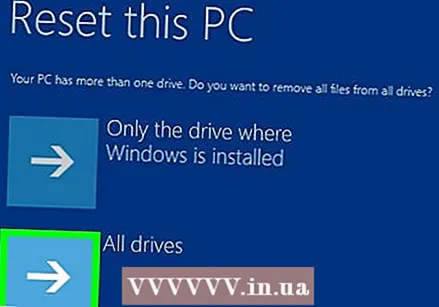 kliknite na Vsi diski. Ta možnost bo izbrisala vse na prenosnem računalniku HP in znova namestila sistem Windows.
kliknite na Vsi diski. Ta možnost bo izbrisala vse na prenosnem računalniku HP in znova namestila sistem Windows.  kliknite na Ponastaviti. To bo sprožilo postopek ponastavitve računalnika. To lahko traja nekaj časa in računalnik se bo med postopkom večkrat znova zagnal.
kliknite na Ponastaviti. To bo sprožilo postopek ponastavitve računalnika. To lahko traja nekaj časa in računalnik se bo med postopkom večkrat znova zagnal. - Prepričajte se, da je prenosnik priključen.Prav tako je dobro zagotoviti, da imate vsaj 50% življenjske dobe baterije.