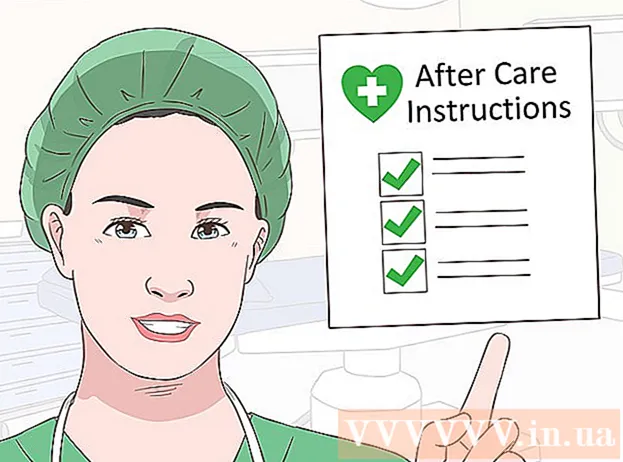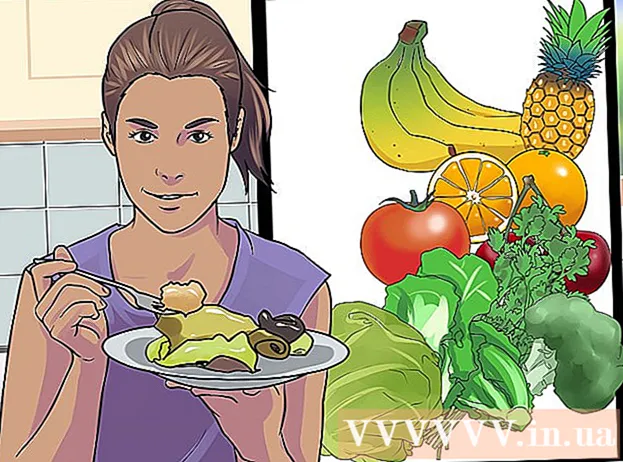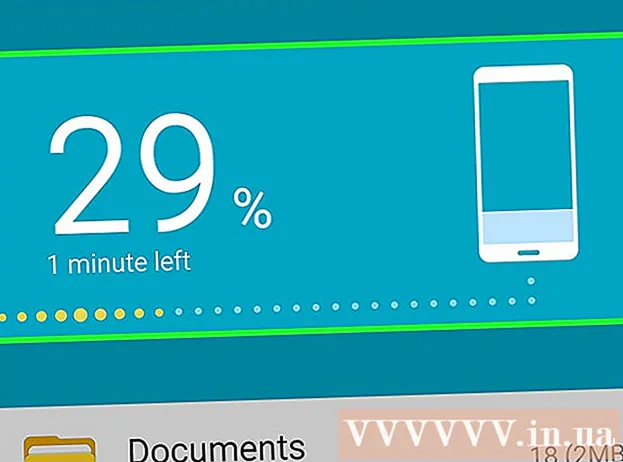Avtor:
Sara Rhodes
Datum Ustvarjanja:
9 Februarjem 2021
Datum Posodobitve:
1 Julij. 2024
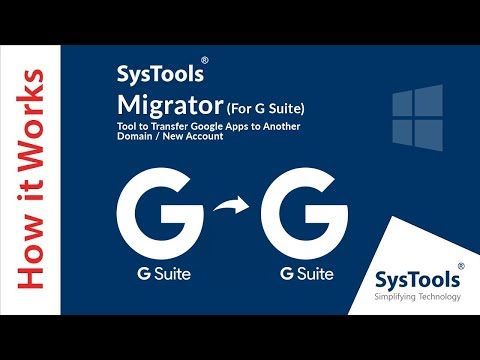
Vsebina
- Koraki
- 1. del od 2: Kako ustvariti datoteko CSV
- 2. del 2: Kako uvoziti datoteko CSV s spletnim brskalnikom
- Nasveti
- Opozorila
V vaš Google Račun lahko z datoteko CSV dodate več e -poštnih naslovov (podatki morajo biti ločeni z vejicami). Datoteko CSV lahko ustvarite iz nič ali izvozite iz e -poštnega odjemalca. S predlogo Gmail CSV poiščite podatke, ki jih želite vnesti, nato dodajte želene stike. Zdaj odprite Google Stike in uvozite datoteko CSV. Ne pozabite preveriti, ali so bili uvoženi stiki pravilni.
Koraki
1. del od 2: Kako ustvariti datoteko CSV
 1 Izvoz CSV datoteko iz Gmaila. Tako boste dobili predlogo, ki vam bo povedala, katere podatke morate vnesti.
1 Izvoz CSV datoteko iz Gmaila. Tako boste dobili predlogo, ki vam bo povedala, katere podatke morate vnesti. - Če datoteke ne izvozite brez stikov, ročno dodajte enega (katerega koli) stika za izvoz datoteke CSV.
- Če že imate datoteko stikov CSV, pojdite na naslednji razdelek.
- Če želite ustvariti datoteko CSV iz nič, je tukaj (v angleščini) popoln seznam kategorij podatkov.
 2 Odprite datoteko CSV v urejevalniku preglednic ali besedila. V prvi vrstici datoteke CSV bodo prikazane različne kategorije za vnos podatkov (na primer ime, priimek, e -poštni naslov itd.). V urejevalniku preglednic se kategorije prikažejo v celicah v prvi vrstici in v urejevalniku besedila v prvi vrstici, ločene z vejicami.
2 Odprite datoteko CSV v urejevalniku preglednic ali besedila. V prvi vrstici datoteke CSV bodo prikazane različne kategorije za vnos podatkov (na primer ime, priimek, e -poštni naslov itd.). V urejevalniku preglednic se kategorije prikažejo v celicah v prvi vrstici in v urejevalniku besedila v prvi vrstici, ločene z vejicami. - Urejevalniki preglednic so Microsoft Excel ali Google Preglednice, urejevalniki besedil pa Notepad ali TextEdit.
 3 Dodajte stike v datoteko CSV. Podatke vnesite v ustrezne celice ali vrstico za vrstico, ločeno z vejicami. Če manjkajo nekateri podatki, pustite celico prazno (v urejevalniku preglednic) ali preprosto postavite vejico (v urejevalniku besedil).
3 Dodajte stike v datoteko CSV. Podatke vnesite v ustrezne celice ali vrstico za vrstico, ločeno z vejicami. Če manjkajo nekateri podatki, pustite celico prazno (v urejevalniku preglednic) ali preprosto postavite vejico (v urejevalniku besedil). - Na primer, kategorije "Ime", "Priimek", "Telefon", "E-pošta" v besedilni datoteki so lahko predstavljene na naslednji način: "Boris ,,, [email protected]").
- Ne brišite praznih celic (v urejevalniku preglednic) in namesto manjkajočih podatkov (v urejevalniku besedil) postavite vejico. Gmail bo skeniral vse celice, zato bodo manjkajoče celice povzročile neuspešen postopek uvoza.
 4 Odprite meni Datoteka in izberite Shrani. To bo shranilo vaše spremembe v datoteko CSV.
4 Odprite meni Datoteka in izberite Shrani. To bo shranilo vaše spremembe v datoteko CSV.
2. del 2: Kako uvoziti datoteko CSV s spletnim brskalnikom
 1 Odpri Google Stiki v spletnem brskalniku.
1 Odpri Google Stiki v spletnem brskalniku. 2 Prijavite se v svoj račun Google / Gmail. Vnesite svoje uporabniško ime in geslo ter kliknite Prijava. Preusmerjeni boste na stran Google Stiki.
2 Prijavite se v svoj račun Google / Gmail. Vnesite svoje uporabniško ime in geslo ter kliknite Prijava. Preusmerjeni boste na stran Google Stiki.  3 Kliknite Uvozi stike. Ta gumb se nahaja v levem podoknu. Odpre se pojavno okno.
3 Kliknite Uvozi stike. Ta gumb se nahaja v levem podoknu. Odpre se pojavno okno. - Če uporabljate novejšo različico vmesnika Google Stiki, bo ta gumb označen kot Stiki. Nova različica ne podpira uvoza stikov, zato boste samodejno preusmerjeni na stran s staro različico vmesnika Google Stiki; zdaj samo ponovite opisani korak.
 4 Kliknite Prebrskaj.
4 Kliknite Prebrskaj. 5 Izberite datoteko CSV, ki jo želite uvoziti. Poiščite datoteko, ki ste jo izvozili ali ustvarili, in kliknite Odpri. Datoteka je dodana v pojavno okno Uvozi stike.
5 Izberite datoteko CSV, ki jo želite uvoziti. Poiščite datoteko, ki ste jo izvozili ali ustvarili, in kliknite Odpri. Datoteka je dodana v pojavno okno Uvozi stike.  6 Kliknite Uvozi. V nekaj sekundah se bo postopek uvoza končal in stiki bodo prikazani na strani za stike.
6 Kliknite Uvozi. V nekaj sekundah se bo postopek uvoza končal in stiki bodo prikazani na strani za stike. - Če ugotovite, da so bili stiki uvoženi nepravilno (tj. Podatki so v napačnih poljih), ste morda izbrisali celico ali zgrešili vejico v datoteki CSV. Če uvozite veliko stikov, je lažje urediti datoteko CSV, izbrisati vse uvožene stike in jih nato znova uvoziti (namesto da bi urejali vsak stik posebej).
Nasveti
- Datotek CSV ni mogoče uvoziti z mobilnimi napravami.
- Priporočamo izvoz stikov kot datoteke CSV iz druge poštne storitve. V tem primeru bo datoteka pravilno oblikovana in pripravljena za uvoz v Google Stike.
Opozorila
- Če ste datoteko CSV ustvarili iz nič, dvakrat preverite, ali so podatki v pravilnih celicah. Na primer, poskrbite, da bodo imena in e -poštni naslovi v pravilnih celicah in povezani s pravimi ljudmi.